Device configuration and system check
This article will explain how to conduct system checks to evaluate the system's compliance with its specified requirement.
If you are a room host, speaker or attendee, it's suggested that you perform a system check to make sure you are meeting the minimal technical requirements and that all settings are correctly set.
Device configuration
If you are:
- A speaker, room host, or administrator joining a session you'll be taking part in
- An attendee being invited to speak by a room host
- A speaker, room host, administrator, or attendee networking with other people
You should see a pop-up to configure your devices such as camera, speaker, and microphone, as well as the video quality.
You can toggle your microphone and camera on or off by clicking on the icons on the left and selecting the desired device with the dropdown menu on the right.
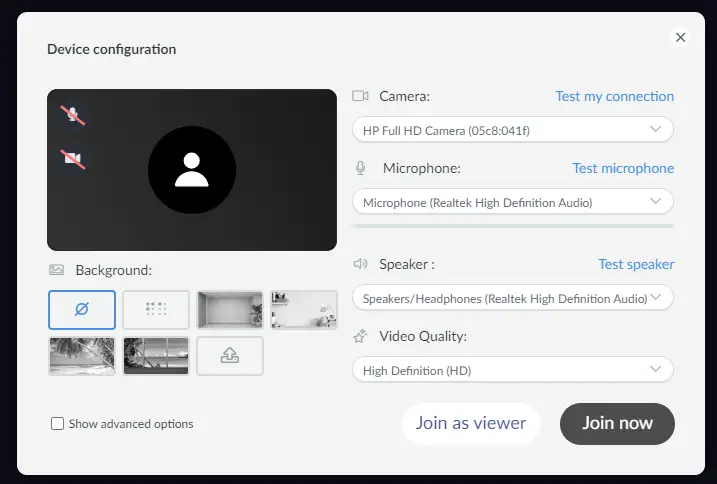
You can also choose to join the call without using a camera by selecting the Without Camera option from the camera dropdown. This option is helpful for low-end devices or bad connections and for users that don’t have a camera connected to their computer. It is also great for the Raise Hands option when people just want to ask a question.
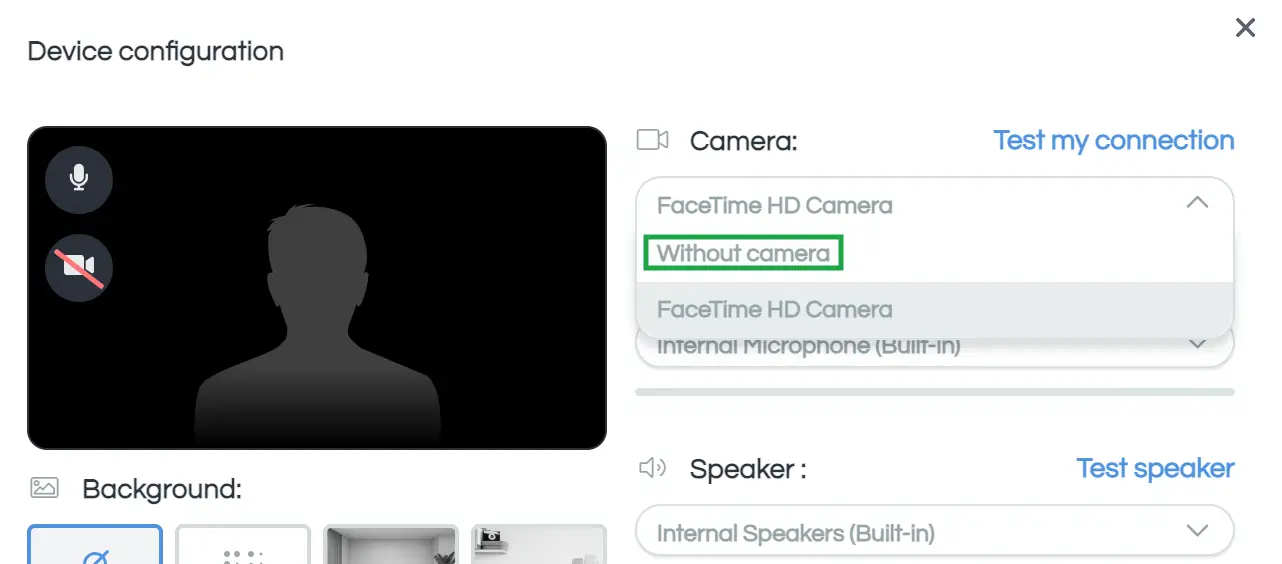
Camera Switcher
If you have any of the permissions mentioned above, you can connect multiple cameras to your Live stream and easily switch them when inside a session. To learn how to connect and switch cameras, read our Camera switcher article.
High-fidelity music mode
The High-fidelity music mode will disable any audio processing features and will output high-quality 256kbps audio.
You should enable it if you have a high-quality audio source. To enable the High-fidelity music mode, you need to check the box that says Show advanced options, and then tick High-fidelity music mode checkbox.
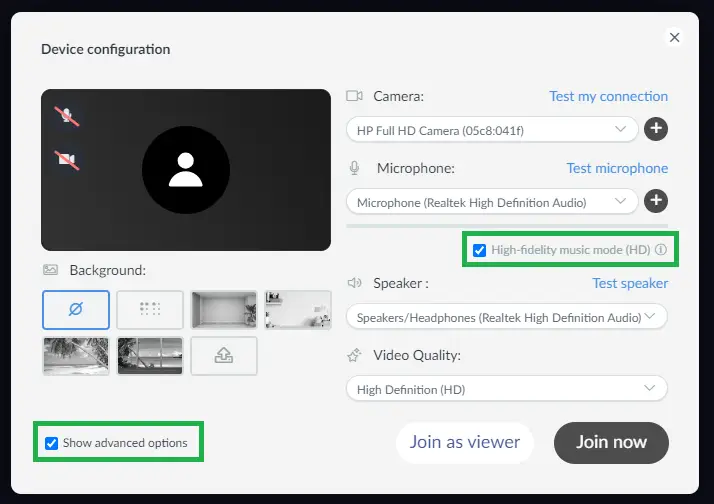
Changing the video background
There are two options to change the background:
- Using a third-party virtual camera. To learn more, refer to our Virtual cameras: Changing your video background in the Virtual Lobby article.
- Using the InEvent virtual backgrounds. To learn more, refer to our InEvent virtual backgrounds article.
Video quality
By default, the video quality is High Definition (HD). However, you can use the drop-down menu to select other available video quality resolutions - Full HD, and Standard Definition (SD).
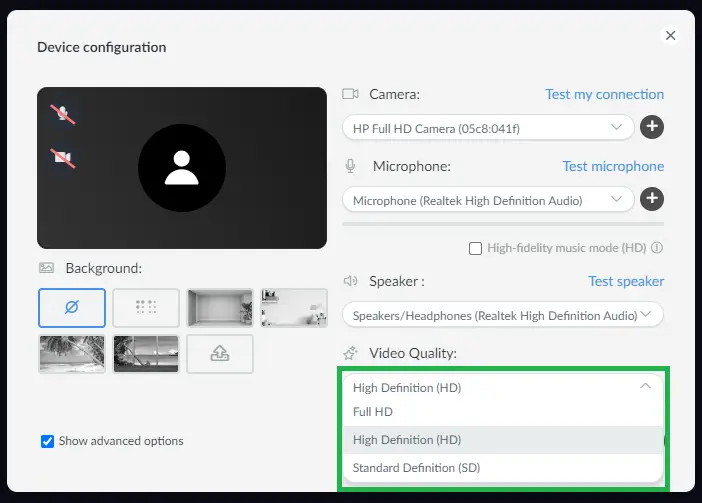
Recommendations for using Full HD resolution
The recommended requirements for viewing Full HD (1080p) content typically involve having hardware capable of handling the resolution smoothly. Here are some general recommendations:
- Display: A monitor or television capable of displaying a resolution of 1920 pixels wide by 1080 pixels tall. This could be a Full HD monitor or TV.
- Processor: A processor that can handle the decoding and playback of 1080p video content without lagging or stuttering. Most modern processors, including mid-range to high-end CPUs, should be sufficient.
- RAM: Adequate RAM to support the playback of Full HD content without causing slowdowns. Typically, 4GB or more of RAM is recommended.
- Internet Connection: For streaming Full HD content, a stable internet connection with sufficient bandwidth is required. The recommended internet speed for streaming Full HD content is usually around 5 Mbps or higher.
System check
If you are experiencing any issues or would like to run a system check, you can click Test my connection.
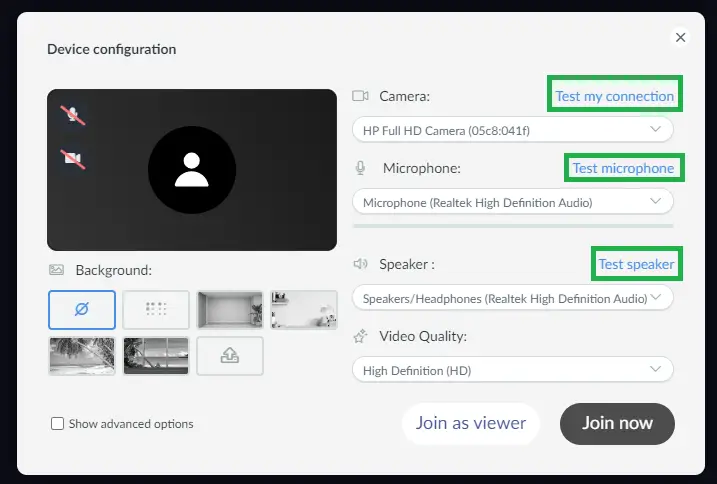
Once you click on Test my connection, you will be taken to the Virtual Lobby testing tool to perform the following tests:
- Browser compatibility
- Microphone
- Speaker
- Resolution
- Connection
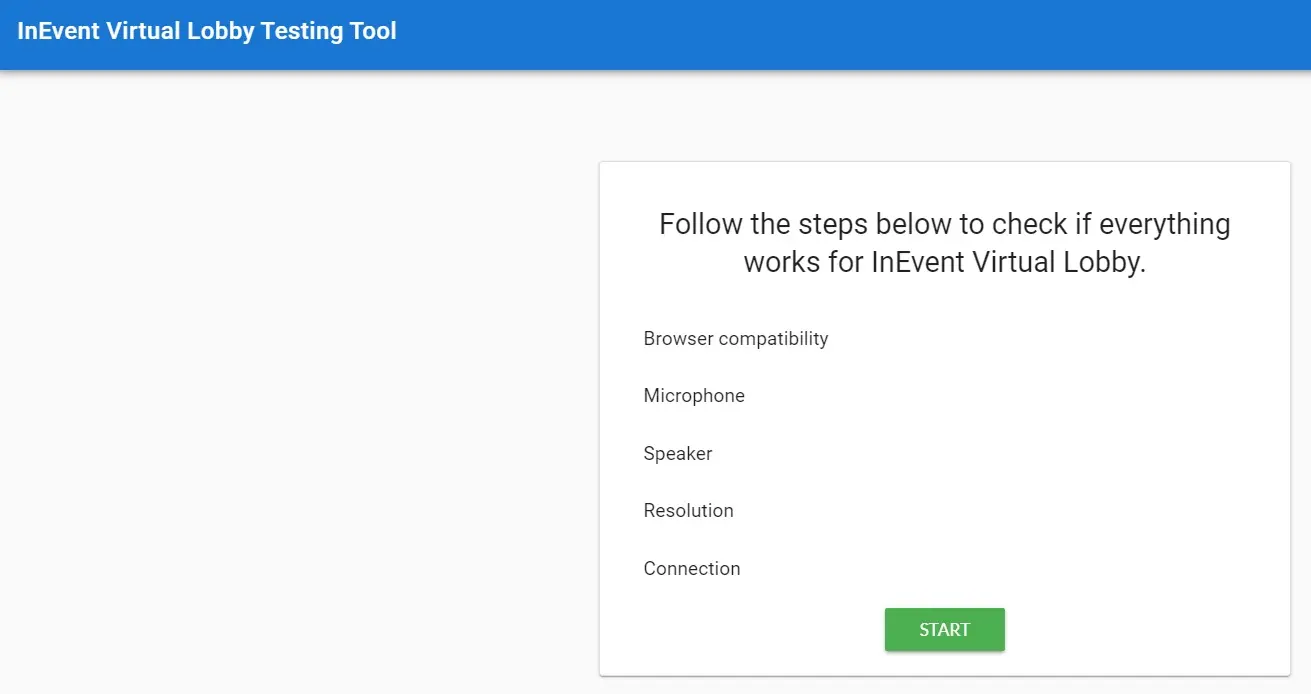
How to run a system check before the event starts?
If you, the event organizer, would like the speakers, room hosts, and attendees to run a system check before the event starts, you should go to the Virtual Lobby to retrieve the Virtual Lobby testing tool link for your event.
In order to do so, simply follow the steps as described below:
- First, go to the Virtual Lobby by pressing Event > Virtual Lobby > Preview.
- Then, join an activity.
- A pop-up will appear for you to configure your devices, press Test my connection, as shown in the previous section.
- You will be taken to the Virtual Lobby testing tool.
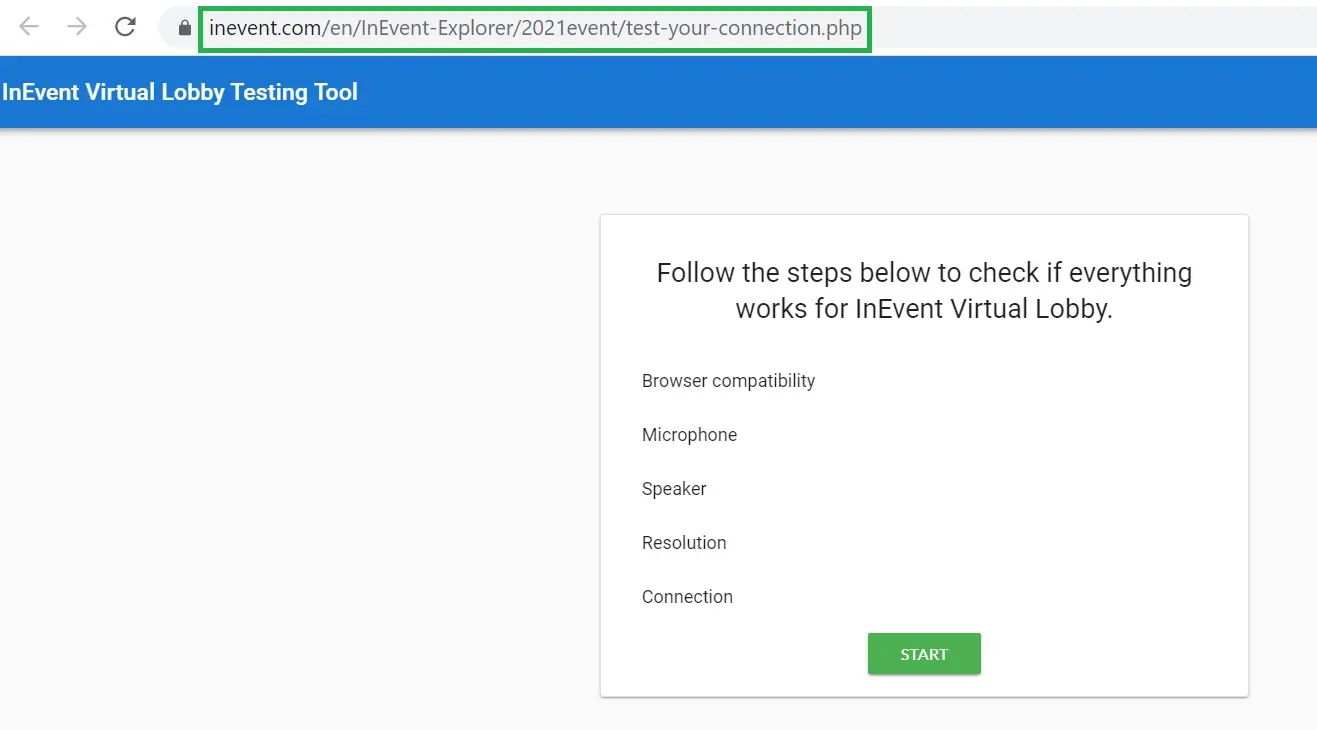
- Copy the page's URL and share it with your attendees or copy the URL shown under Event > Details > Event nickname and manually add /test-your-connection.php to it.
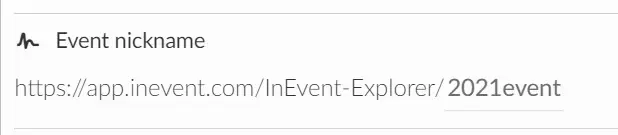
- Now, share the URL with room hosts, speakers, and attendees so they can all run a system check before the event starts.
Live studio browser compatibility
To ensure the best experience with live studio streaming, it's important to use a supported browser. Here are the recommended browsers to guarantee smooth functionality and optimal performance during your streaming sessions.
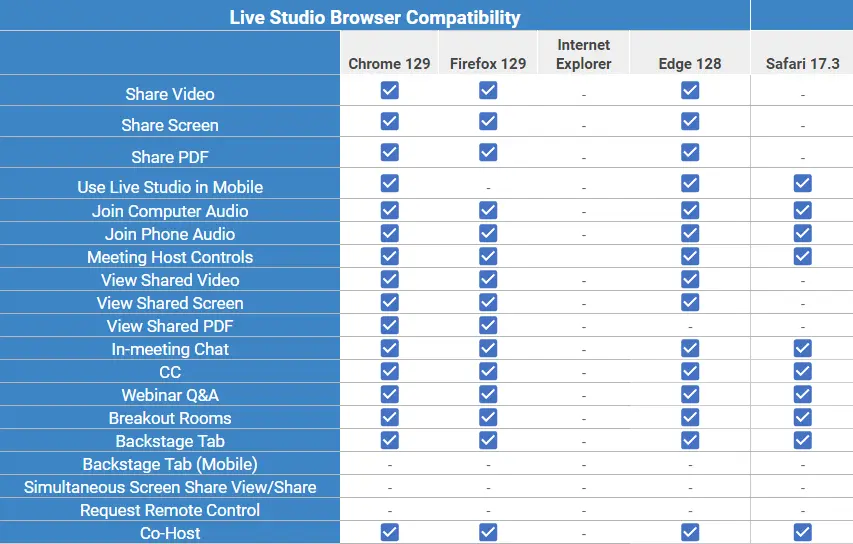
What if I'm facing an issue with InEvent's platform?
In case you are facing issues with InEvent's platform, please have a look at our articles about troubleshooting:
- Virtual Lobby: Troubleshooting guide
- Live Errors: Troubleshooting guide
- Backend errors: Troubleshooting guide
- Technical requirements: Troubleshooting guide
- Giving InEvent access to your camera or microphone
If you are still experiencing an issue with the InEvent platform, you can raise an issue report to be reviewed by our Product team.

