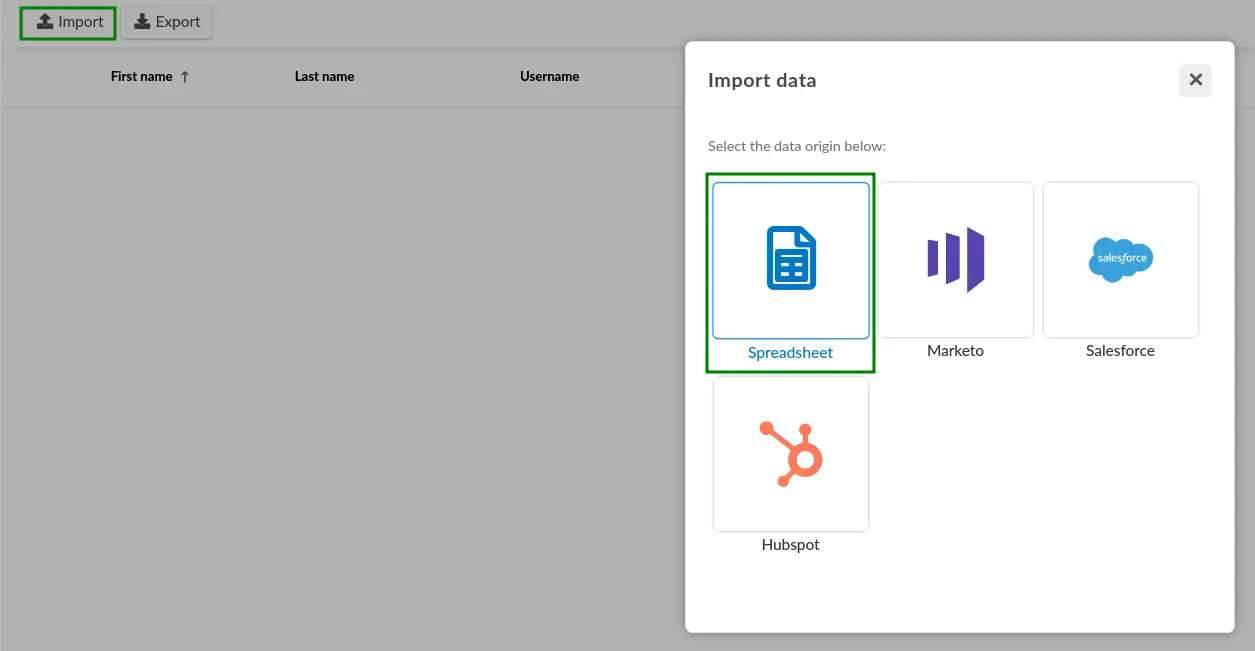How to migrate your Accruent (EMS) event data to InEvent quickly
Migrating data from Accruent EMS typically involves accessing the reporting or administrative tools within the software. This article describes how you can quickly transfer your data and take that next step with InEvent!
Exporting general event data
You can export data about scheduled events, including event names, descriptions, dates, times, locations, attendees, and any associated resources or equipment.
Here's a general guide on how to export event data from EMS:
- Log in to EMS account using your credentials.
- On the EMS menu bar, click Reports to open the Reports menu.
- Choose the date range for which you want to export event data.
- Select the specific data fields you want to include in your export. This could include information such as event name, date, time, location, attendees, files, rooms, etc.
- Once you have chosen your data range and fields, generate the report.
- After the report is generated, look for options to export the data. Common export formats include CSV (Comma Separated Values) or Excel files. Choose the format that best suits your needs.
- Once the export is complete, save the file to your desired location on your computer or network.
Exporting Leads from Accruent to InEvent
Exporting user information
You can export a list of everyday users (name and email address) to an Excel spreadsheet.
To export everyday user information:
- On the EMS menu bar, click Configuration > Everyday User Applications > Everyday Users. The Everyday Users dialog opens.
- Enter any combination of the following search criteria:
- In Group Type, leave the group type set to the default value of (all), or select a specific group type.
- In Search by, select User Name or Email Address.
- In Status, select the user status by which to search.
- In Process Template, leave the default value of (all), or select a specific web process template.
- To further filter the displayed search results do one or both of the following:
- To filter the search results based on either the User Name or Email Address, in the Filter field, enter a search string.
- To filter the search results based on city, in the City field, enter a search string.
- Click Display. The everyday users who meet your search criteria display in the lower pane of the everyday users window.
- Continue to Export a list of everyday users to an Excel spreadsheet.
Exporting group information
You can export a list of selected groups and the summary information for each group (type, name, address, and so on) to an Excel spreadsheet.
- Search for the groups to export to Excel.
- On the Groups window, click Export and an excel spreadsheet will be downloaded.
Setting up your event
To help you set up the event, you can review this detailed guide. The guide explains how to carry out the following actions:
- Create an event and add information on the Details page;
- Create activities and choose the settings for the Virtual Lobby;
- Learn more about Customization, Communication, and Registration;
- Add Attendees, Invitees, and Leads;
- Learn about the Interactions with attendees and finally Dry run.
Importing data to InEvent via spreadsheet
After creating your event, you can begin to add and import your exported data in bulk from Accruent using InEvent's Import spreadsheet mechanism. Refer to this article to learn how to upload your data in bulk.