User guide for sponsors and exhibitors
The Virtual Lobby and in-person features provide sponsors and exhibitors with effective tools for engaging event attendees. The Virtual Lobby allows for customized booths, streaming content, and real-time interaction through polls and Q&A sessions. In-person features enhance the experience with lead retrieval, session scanning, and badge printing, enabling valuable connections during live events. Together, these features maximize visibility and foster meaningful connections in both virtual and physical settings.
If you are a Sponsor or Exhibitor promoting an event on our platform, this article will guide you through the available tools and features to effectively organize and present information within InEvent.
Virtual features
InEvent's virtual features provide sponsors and exhibitors with dynamic opportunities to engage online audiences. With virtual booths, branded spaces, and interactive tools like polls, Q&A, and live chat, they can connect with attendees in real time. Additionally, sponsors can showcase products through video, documents, and virtual demos, while powerful analytics help track attendee engagement, offering insights for lead generation and event success.
How can I access the Virtual Lobby?
The Virtual Lobby is a tool that allows events to happen virtually, it can also still be used in Live events. As a sponsor or exhibitor, you will be able to create and promote ads and interact with the event participants in a room built just for your company. You will be able to access the Virtual Lobby by receiving an email with a unique and non-transferable link.
Sponsor and Exhibitor profile
Instead of having to send all your information to the organizers of the event, you will have a space inside the Virtual Lobby to add everything about your company.
Whenever those that were added to the Sponsor's People tab access their My Account page, they will see a Sponsor profile. On this page, it is possible to the edit information such as Company name, logo, mini-bio, etc. Also, right next to the Edit button, there is an 'Open Virtual Room', that will redirect them to the Sponsor virtual booth automatically.
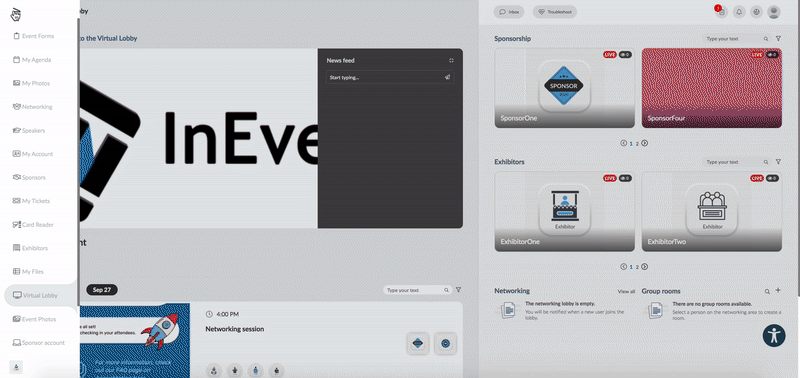
If they are added to the Exhibitor's People tab, they will see an Exhibitor profile. On this page, they can edit the Exhibitor's information such as Company name, logo, mini-bio etc. They can also go to the Exhibitor's virtual room by clicking on Open Virtual room next to the Edit button.
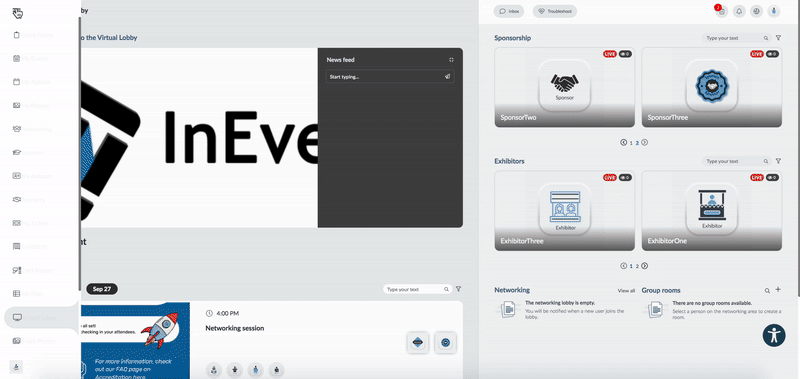
Ticket transfer
If this is a paid event and you have received tickets to transfer, you will also be able to manage it by yourself. Go to My Tickets on the Virtual Lobby, and you will see all your sponsor tickets there. You can set it as your ticket, send an invite link or even fill your guest’s information to send them an invite.
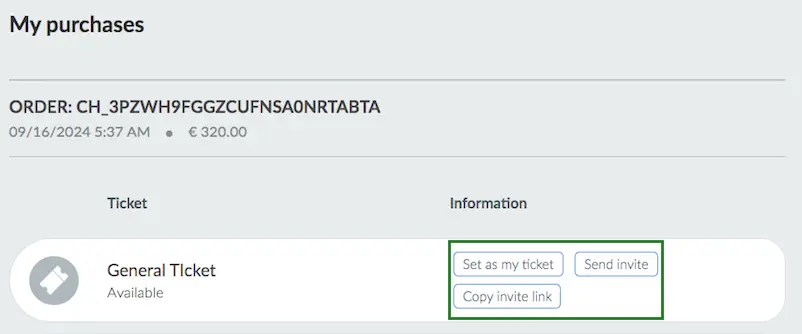
What can I do to promote my brand?
One of the features we have for sponsors and exhibitors is the Virtual Room. On a sponsor or exhibitor booth, you will be able to stream, add on-demand content, interact with the attendees via chat, pools, and even invite them to speak if you decide to do it.
Ads
Another way of displaying your brand inside InEvent’s platform is the possibility of having Ads in the activities. It could be an image or a video that will appear in the bottom part of the session:
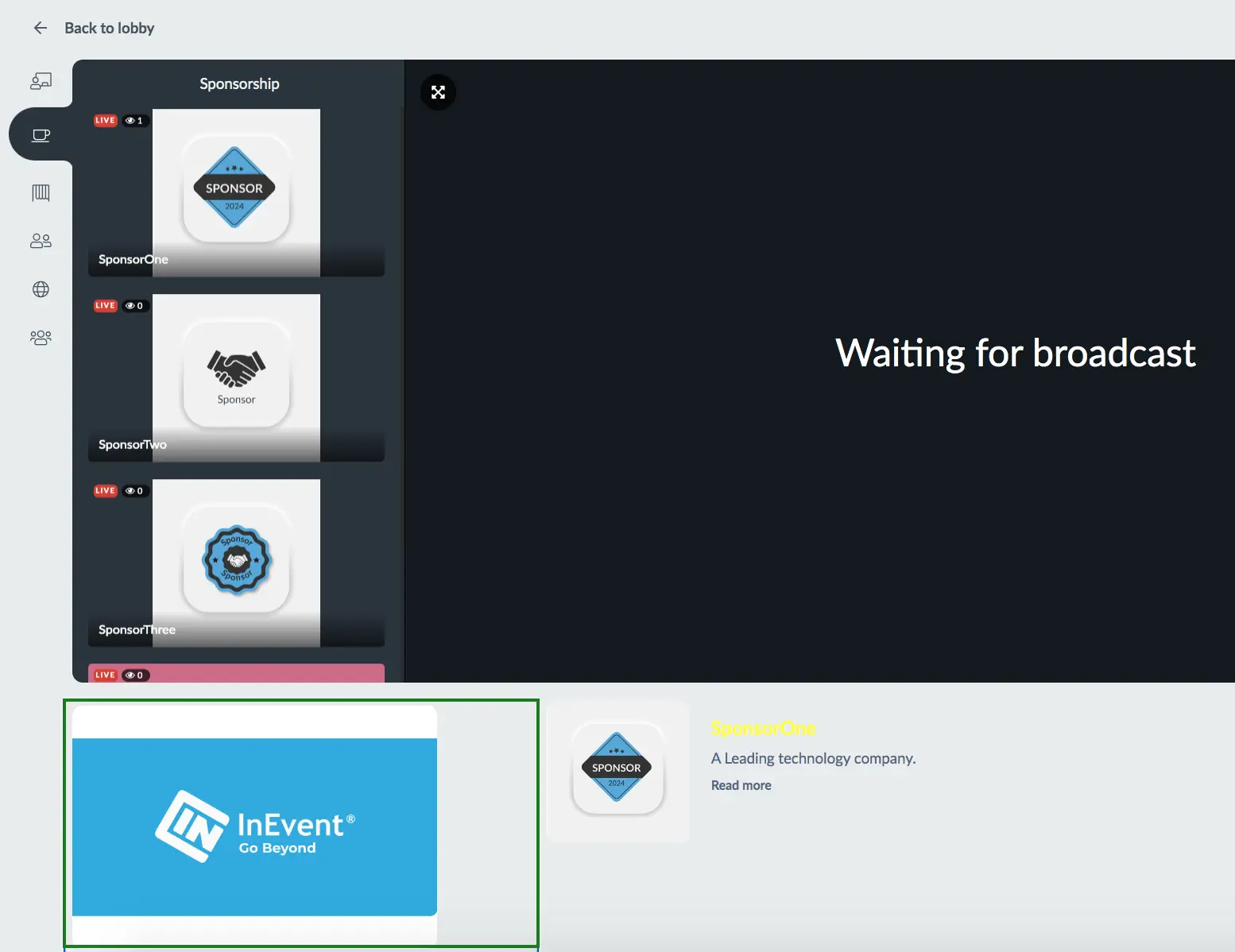
It’s important to check with the organization of the event what are the requirements to have an Ad and how they are created.
Streaming in the Virtual Room
When you are added as a sponsor or an exhibitor representative of the event, whenever you join your Virtual Room, this is what you will see when joining as a viewer:
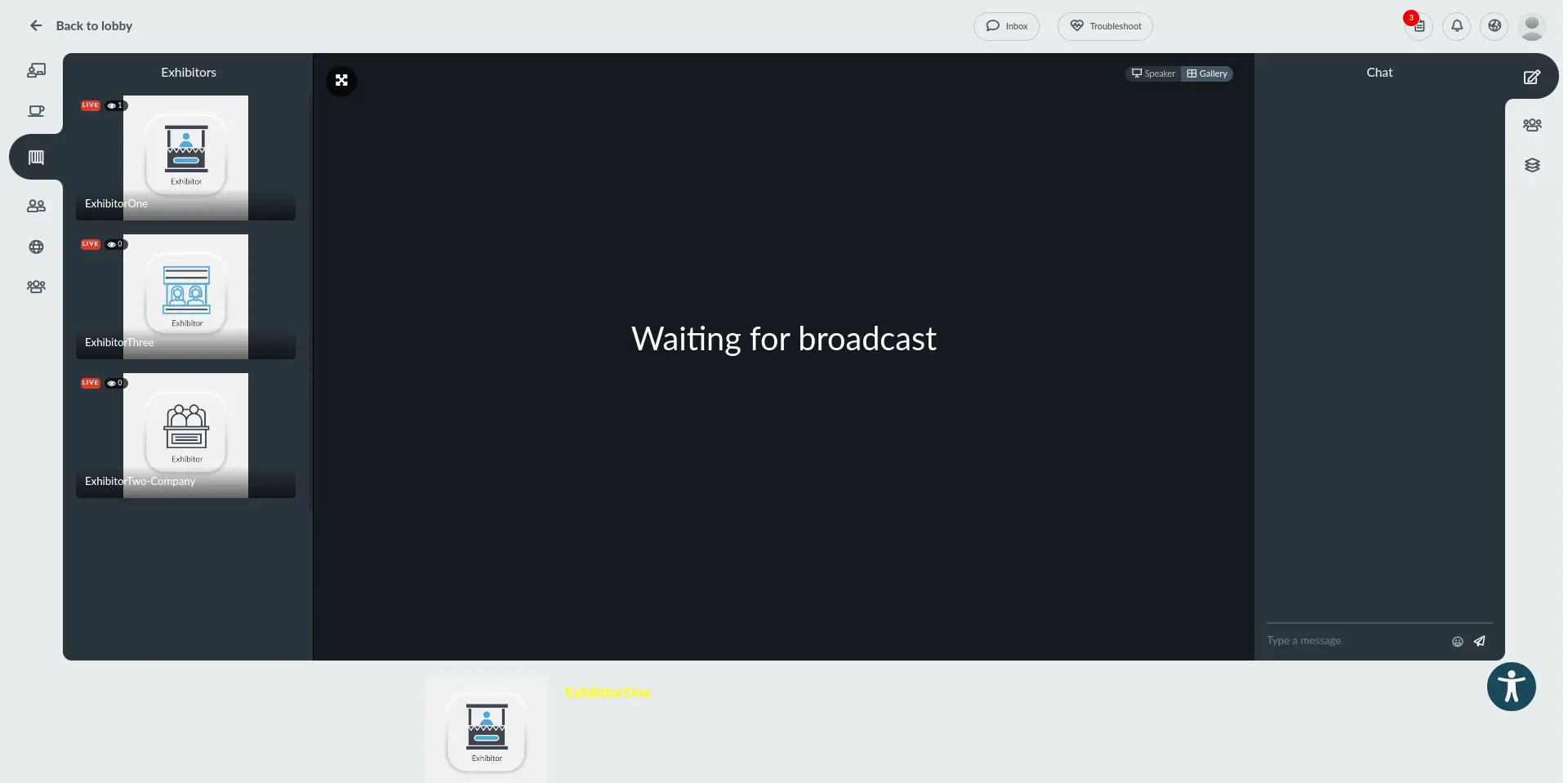
When joining a session as a presenter, a pop-up will appear to configure your devices such as camera, speaker, and microphone. Before your activity starts, you can join the room and run a system check to make sure you are good to go. Click here to learn how to do a system check.
Device configuration
If you have decided to stream content, whenever you join the room the platform will ask for access to your microphone and camera:
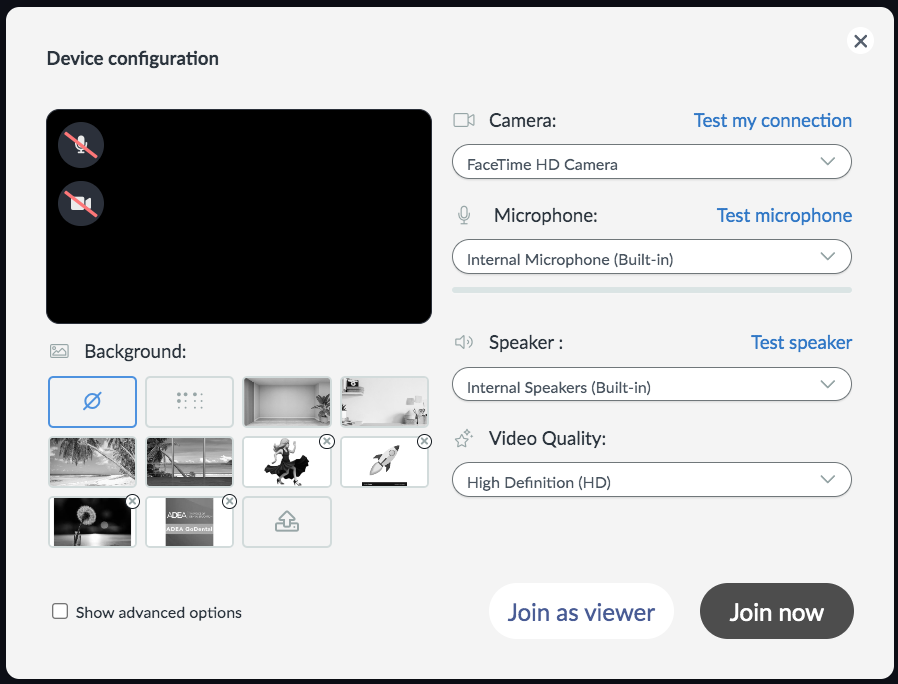
Once you are inside the room, at the bottom of the page, you should see the four buttons shown below:
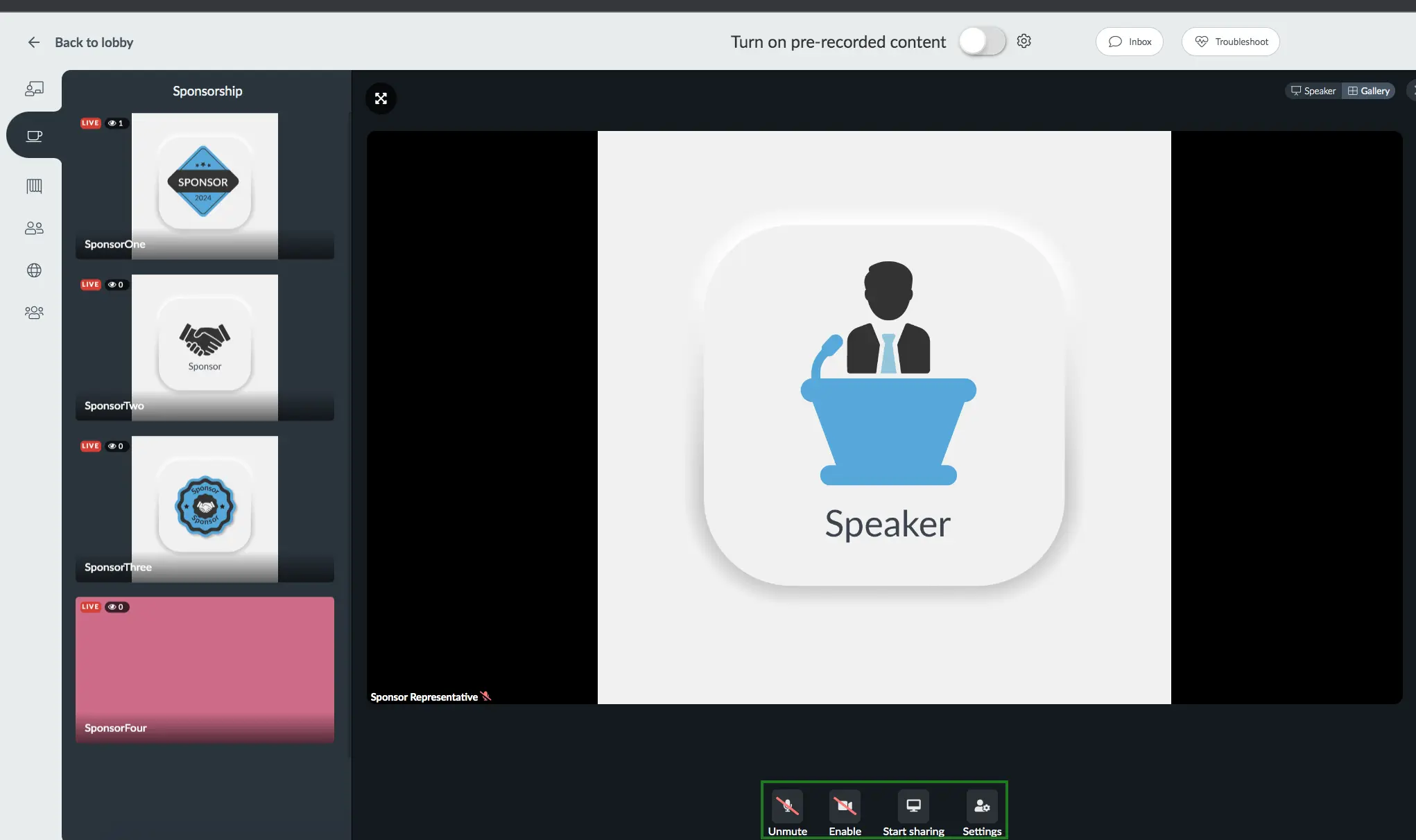
- Mute: you should click here to enable or disable your microphone
- Enable: you should click here to enable or disable your camera
- Start sharing: you should click here to screen share. Click here to learn how to share slide presentations in the Virtual Lobby
- Settings: you should click here to configure your device
If you are using Control Room you are going to be responsible for choosing the layout of the streaming. We recommend setting the layout to Automatic, so it will switch between Space Between and Focus Mixed. When the speakers are not screen sharing, the layout displayed will be Space Between. If the speakers are screen sharing, the layout displayed will be Focus Mixed.
If you are facing minor inconveniences, make sure to check our troubleshooting guide.
Switching from live to on-demand content
On the Virtual Room, you will have four options of video mode: Pre-recorded, Control room, Videoconferencing, and External link. To learn more about video modes, click here.
Inside the room, you will be able to switch from Pre-recorded to Control Room. If you'd like to switch to a different video mode, please contact the event organizer who has administrator permissions.
In case you have decided to have pre-recorded content but want to switch to a live stream session, you can click on the button on the top part of the virtual room and the platform will automatically ask for you to share your microphone and camera to start the streaming.

Or in case you want to do the other way around, your attendees will receive a brief message saying that the live content has changed, and then the session will resume.
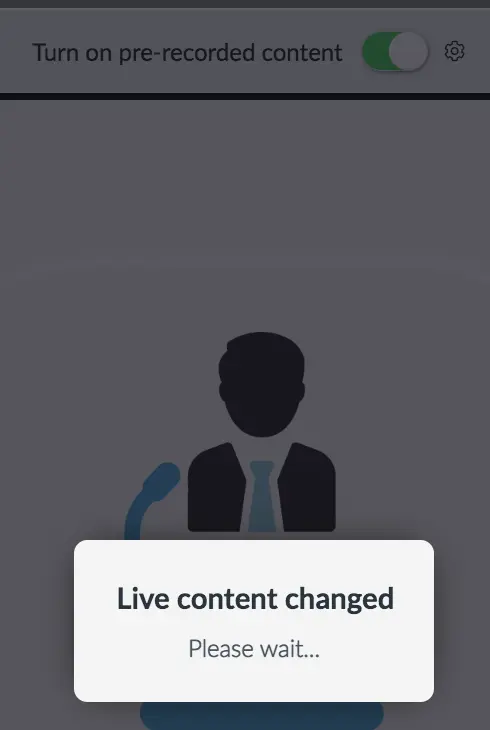
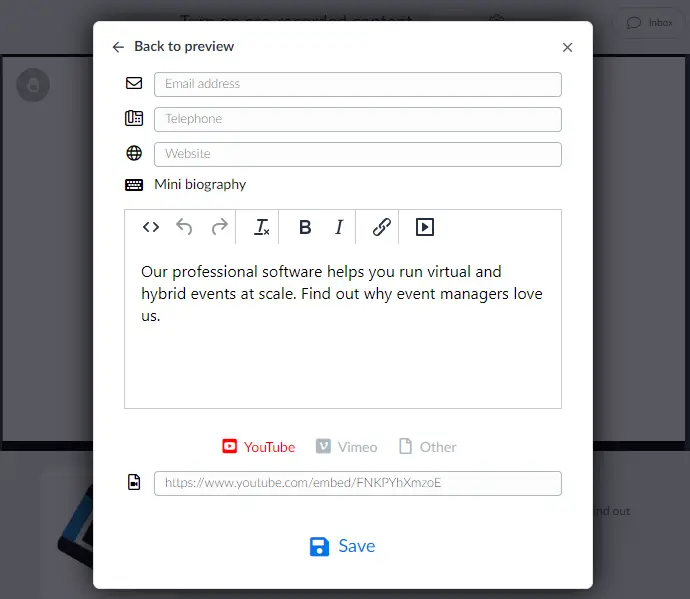
All the information added here will be available to all attendees within the virtual room at the bottom of the page.
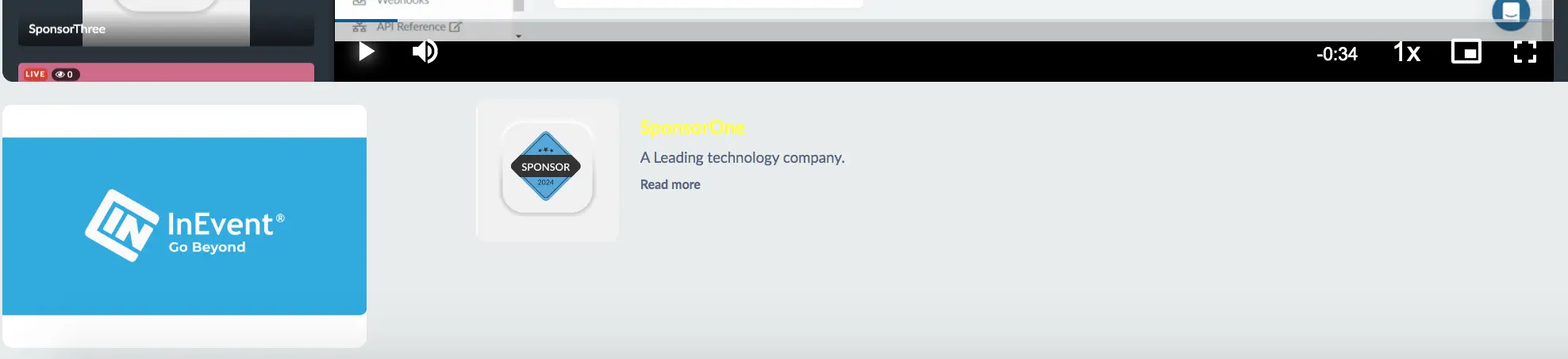
By clicking on the Read More button the info will expand and be displayed on a pop-up window.
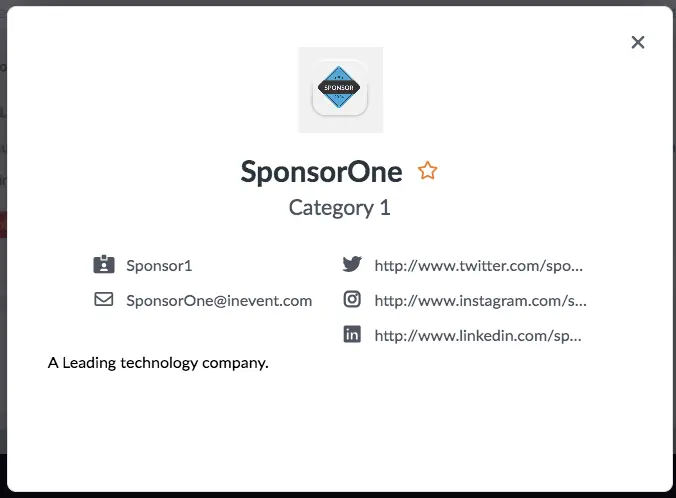
Interactions
On the right-side menu you will see these three tabs:
- Chat: participants will be able to chat during the session.
- People: all participants who are online in this session will be listed.
- Files: participants will be able to view and download the available files. Up to 100 files can be added in each booth. Click here to learn how to upload files during a session.
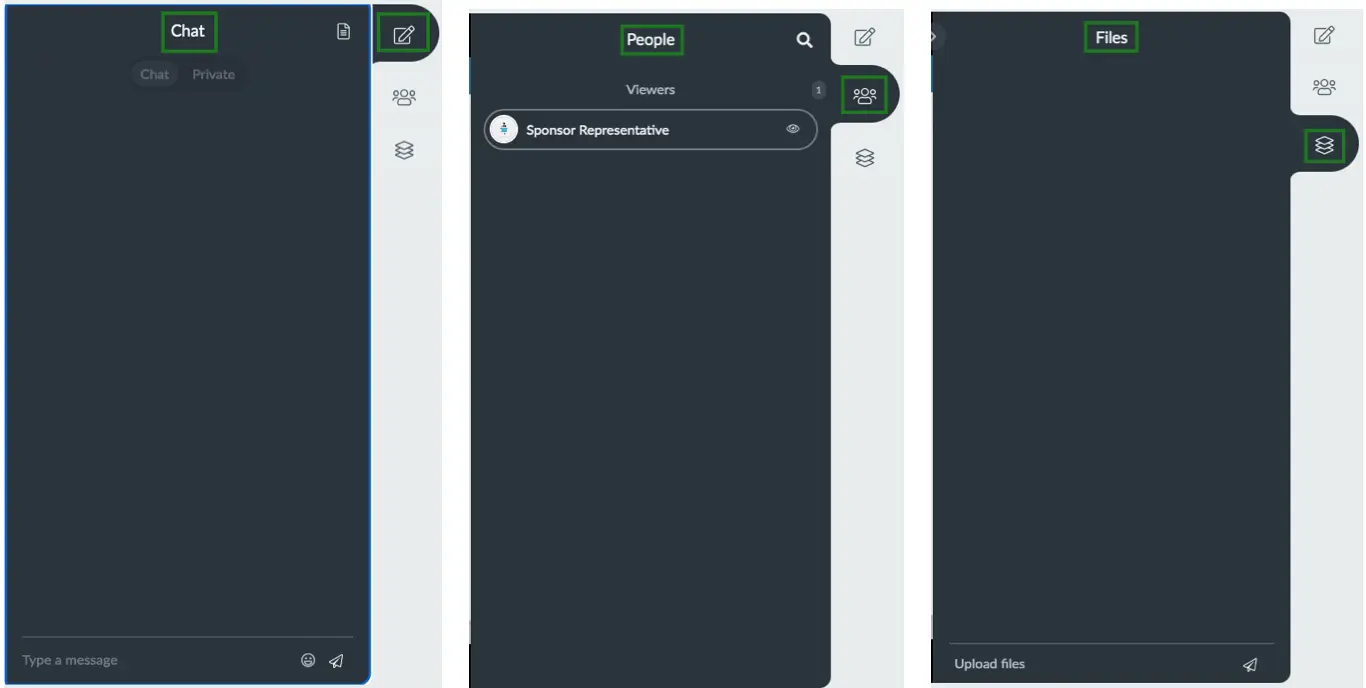
Private chat
When presenting on a sponsor or exhibitor booth, presenters will be able to switch from the regular chat tab to a private one while admins, staff, sponsor and exhibitor reps, and room hosts will also have access to the private chat even when not presenting. Attendees with User permission will not be able to join the private chat nor see those messages.
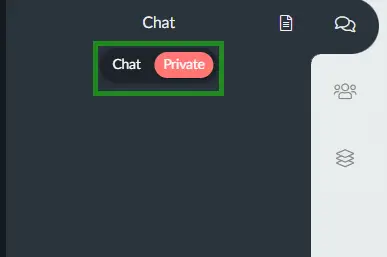
Inviting people to speak
If you want to interact more with the attendees of the event, you can also invite them to speak at your Virtual Room. To learn how to do that, click here.
Managing Tasks
Sponsors or Exhibitors can access their assigned tasks on the web app by:
- Navigating to their Sponsor Account / Exhibitor Account tab, where tasks will be listed.
- Alternatively, they can go to the My Account tab and click on Sponsor Account / Exhibitor Account to see the tasks.
If multiple attendees are linked to a sponsor or exhibitor, completing a task by one attendee will mark it as completed for all linked attendees.
Task Notifications
Sponsors or Exhibitors will receive task notifications in the Virtual Lobby, where a notification icon at the top right corner of the page will display the number of pending tasks. Once a task is completed, sponsors can tick the checkbox to mark it as finished.
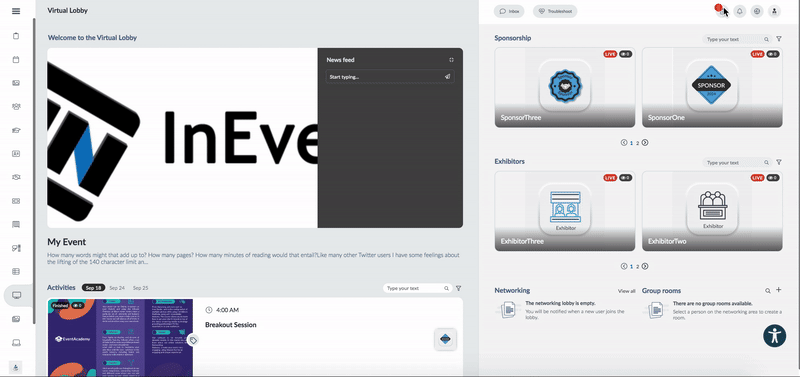
In-person features
In-person features at InEvent provide sponsors and exhibitors with powerful tools to enhance their event experience. With lead retrieval, session scanning, badge scanning, and real-time networking options, they can easily connect with attendees and capture valuable data. Interactive booths, customizable branding, and live engagement tools also allow sponsors and exhibitors to showcase their products and services effectively, maximizing their exposure and event ROI. Here are some in person features you can use for your events:
Lead retrieval/Data collector
The Lead Retrieval feature allows sponsors and exhibitors to gather data on participants who visit their booths, providing valuable insights for post-event marketing and sales efforts. With the ability to rate leads on a scale of 1 to 5, sponsors and exhibitors can easily evaluate lead quality. The collected data can be quickly exported through the web, while event organizers have access to general statistics on booth visits. To learn how to use the lead retrieval, refer to the article Lead Retrieval: Data Collector for sponsors and exhibitors.
Access control/Session scanning
The Session Scanning (Access control) feature enables sponsors and exhibitors to manage attendee check-ins and track participation at their booths and sessions using QR codes. Attendees can be scanned for secure entry and exit, ensuring accurate access control and reducing fraud. Sponsors can also manually check in attendees via mobile apps and view real-time stats on participation. Detailed reports can be exported post-event, providing valuable insights into attendee engagement, making it an essential tool for efficient in-person event management. To learn more about how to use Session scanning, visit our article Access control: Session scanning.
Badge printing
The badge printing feature at InEvent is a valuable tool for sponsors and exhibitors, enabling them to create personalized, professional badges for their teams and booth staff. With customizable designs, they can easily manage attendee access and engagement by printing badges on-site during events. Sponsors and exhibitors can use QR codes for streamlined check-ins, ensuring efficient booth traffic and data collection. This feature supports both self-service and promoter-assisted stations, making the process flexible and adaptable to different event setups. To learn how to print badges, check the article Badge printing.
Content projection
The Content Projection feature at InEvent offers sponsors and exhibitors the ability to showcase interactive content during events. By using either TV Mode or Big Screen, they can project live polls, quizzes, and attendee questions on large displays, enhancing engagement and visibility. This feature works seamlessly for both virtual and in-person events, allowing sponsors to screen-share content in the Virtual Lobby or on-site at the event. It's a powerful tool for engaging attendees and showcasing sponsor-led activities in real time. To learn more about this feature, check our article Content Projection.
Most common error messages
If you experience any issues within the platform, these are the general messages you may encounter:
- You were disconnected from the event – you are no longer a participant of the event.
- You just connected on a different device – this device will be disconnected now – your unique link has been shared.
- See a blank page with no messages displayed – you may need to clear caches and cookies from your browser. To test this, you can copy the URL and paste it into a different browser.
- Live content changed - While this is not an error message, if an admin, a sponsor or an exhibitor with access to the feature changes the content from live stream to pre-recorded or vice versa, you will see this message and be reconnected. Don't worry, no action is needed and the session will resume shortly.
Analytics
After the event, the event organizers with administrators permissions will be able to give you information about the clicks your ads have received, how many times they were displayed, how many clicks there were on the website, people who viewed your company’s information, how many people entered the Virtual Room and for how long they have stayed there.
To learn more about the data you will be able to receive after the event, click here.
