Virtual Lobby: Troubleshooting guide
This article lists instructions on how to solve certain errors that may occur in the Virtual Lobby. In case you are experiencing an error not listed here, please take a look through our other related articles or contact our 24/7 customer support team on InEvent's platform.
Troubleshoot button
The troubleshooting button will always appear at the top right of your screen.
By clicking on it you can check for issues with your connection and follow recommendations for a better experience. At the bottom of the popup page under the I need help section, you can check for the most common issues.
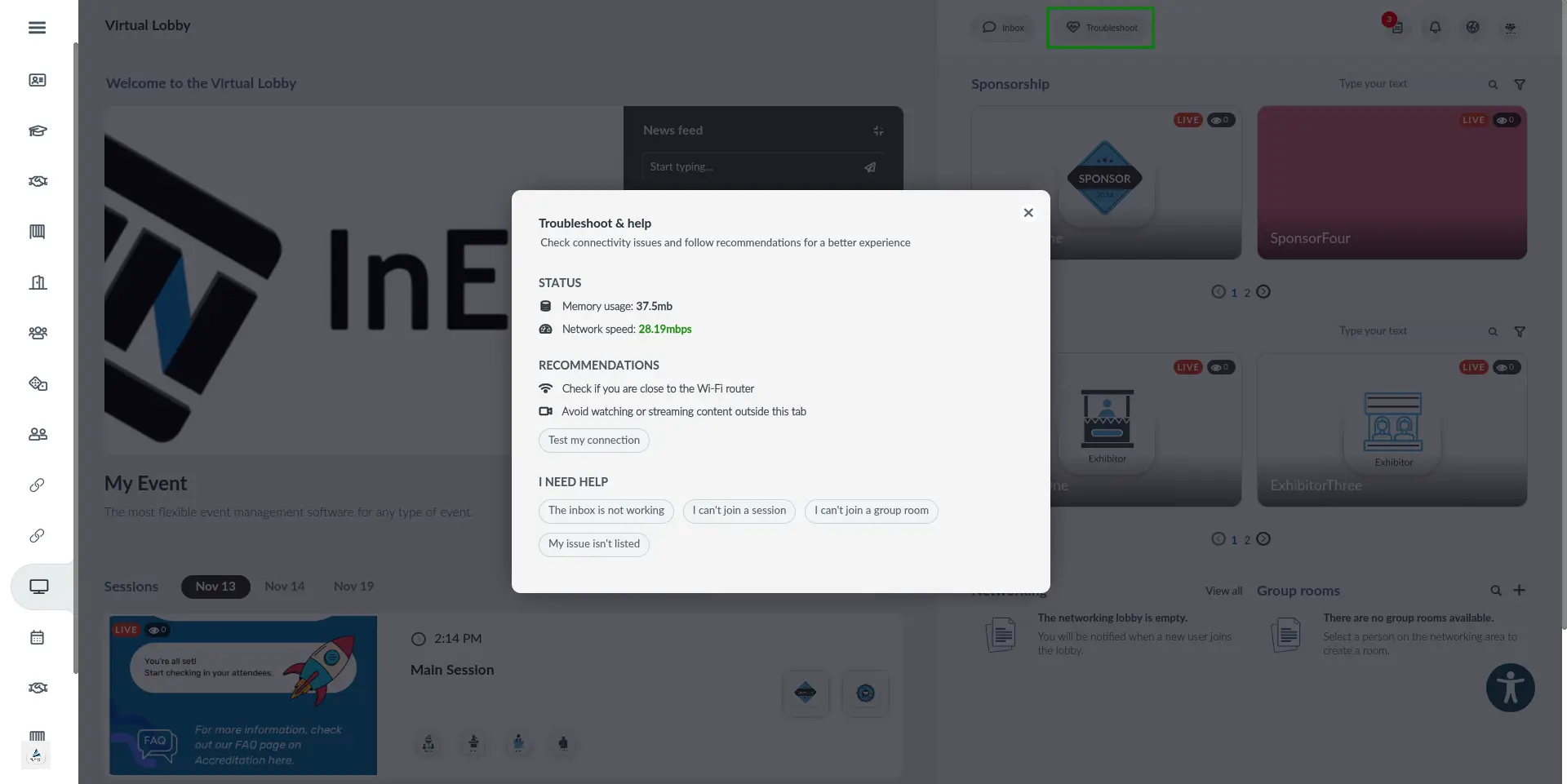
When inside the Activities, Sponsor rooms, Breakout room, or any type of session that requires video and audio troubleshooting, some extra options are available to fix the issues straight away as the example below:
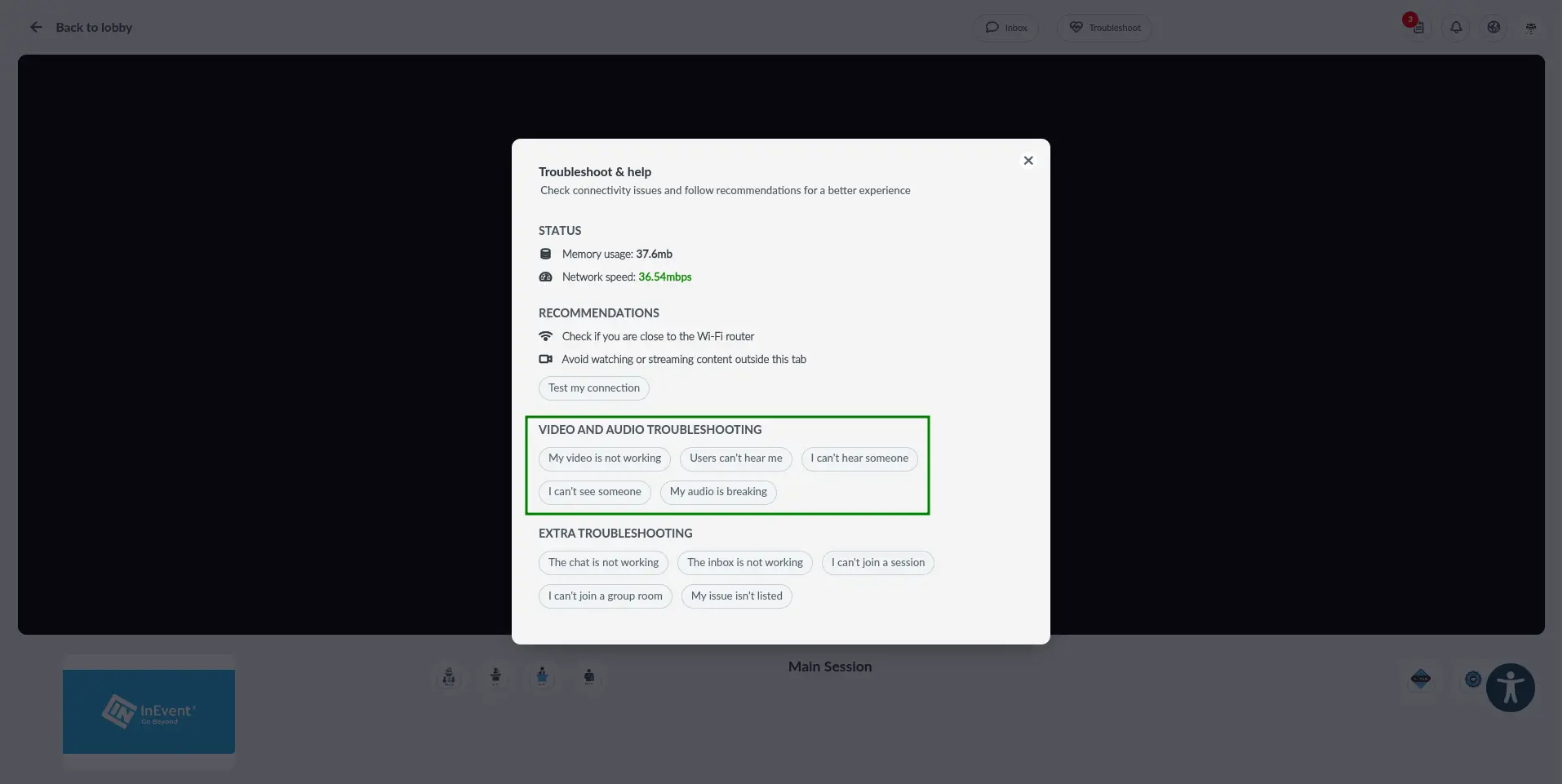
After a troubleshoot report is submitted, the event admin can access it on the Troubleshoot reports page of the platform. They can then communicate this report with InEvent for necessary actions. Read the next section for more information on this.
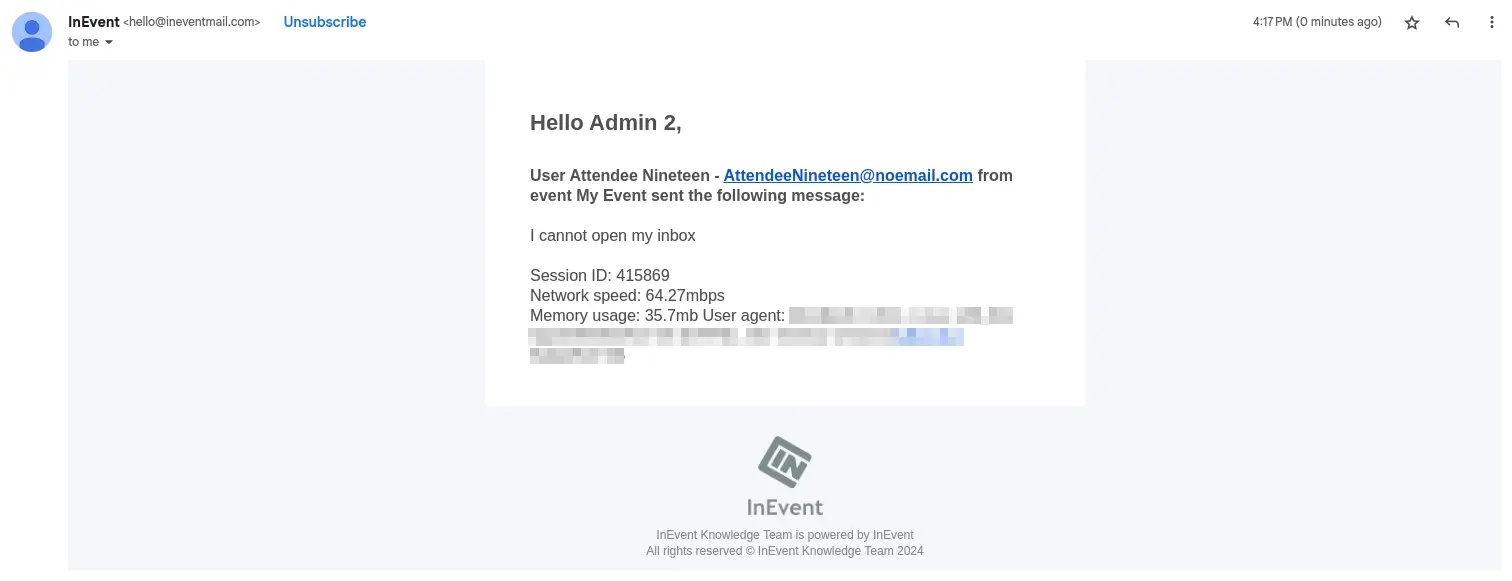
Troubleshoot reports
As a company/event admin, you can see the Troubleshoot reports by going to the Event > Analytics > Troubleshoot page.
You will find the following information on the page's dashboard :
- ID: The report identifier.
- Person: The name and email address of person who raised the report.
- Report: The troubleshooting report raised.
- Solved: Yes/No indicating if the report has been solved or not.
- Date: The date and time the troubleshoot report was submitted.
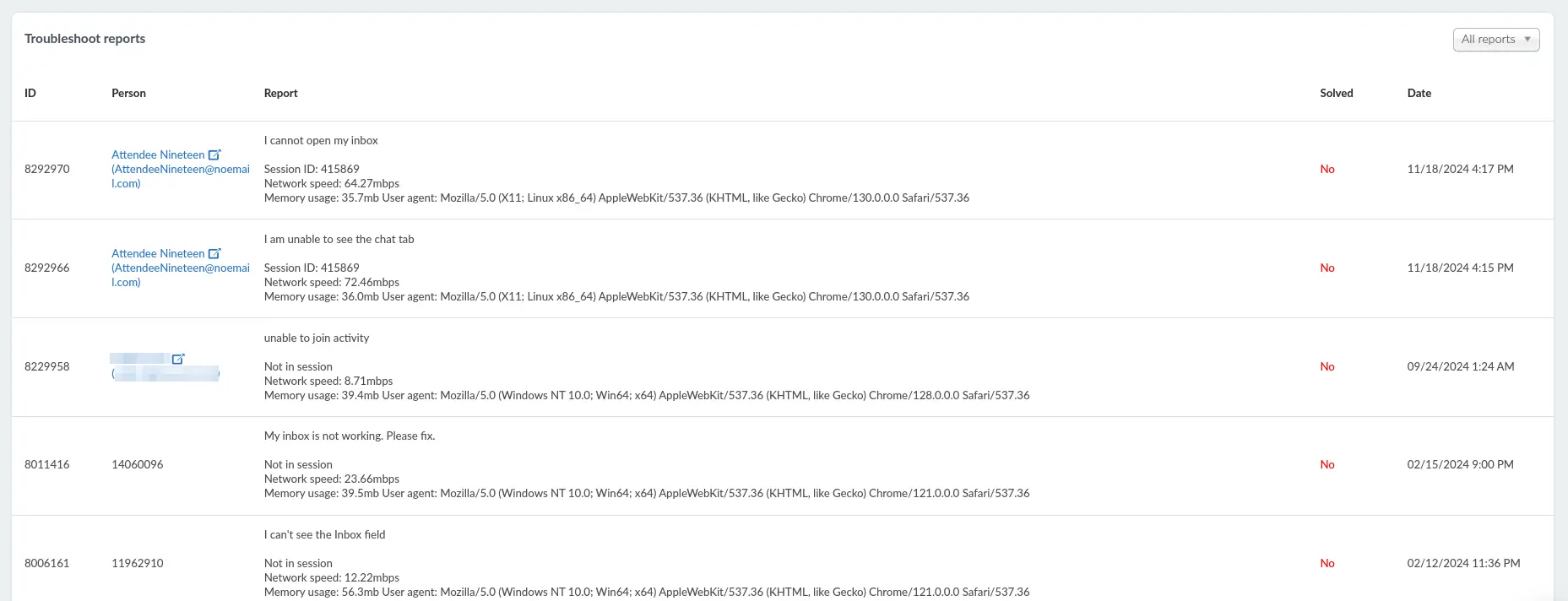
Checking off Troubleshoot reports
Once a troubleshoot report has been resolved, you can check it off. To do this simply click on Edit, locate the troubleshoot report that has been attended to, and tick the Solved checkbox next to it. Once you click End, the box will reflect Yes indicating that the troubleshoot report has been solved.
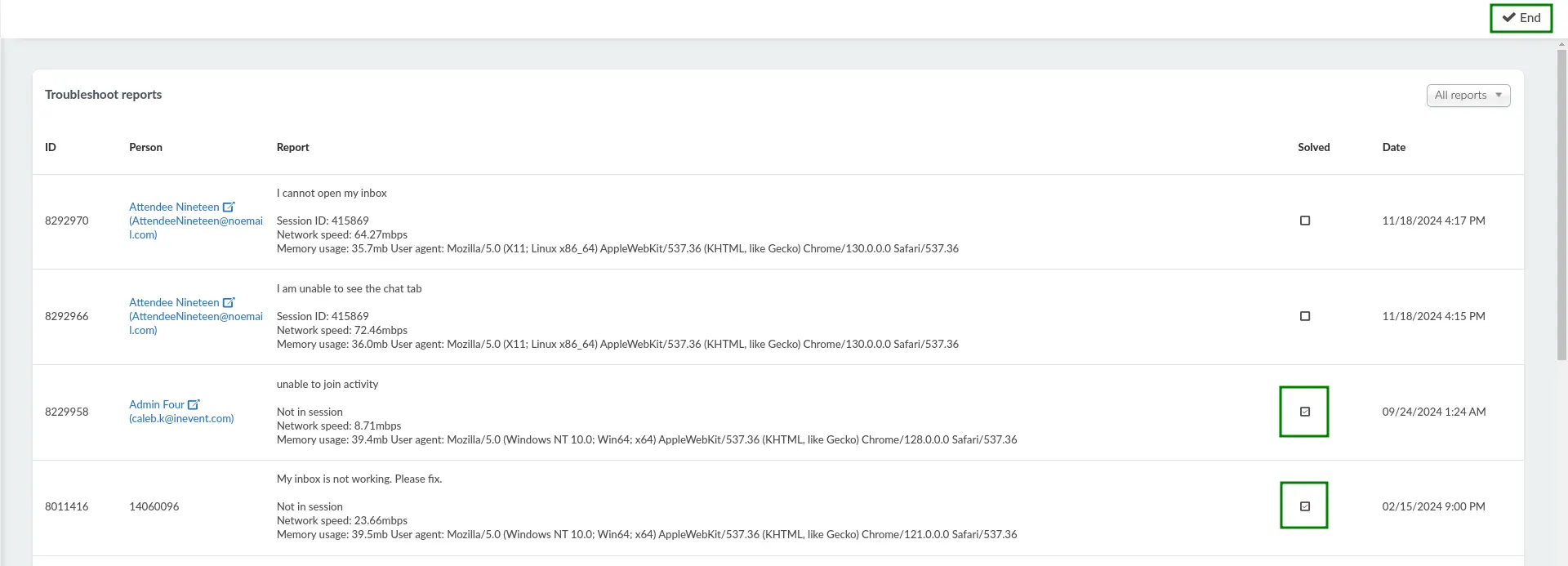
Filtering the Troubleshoot reports
To filter Troubleshoot reports, follow these steps:
- Access the Troubleshoot reports page.
- Click the All reports button located at the top right corner of the page.
- Select one of the following options
- Solved: Displays only troubleshoot reports that have been marked as solved.
- Unsolved: Displays troubleshoot reports that are still unresolved.
- All reports: Displays all troubleshoot reports, both solved and unsolved.
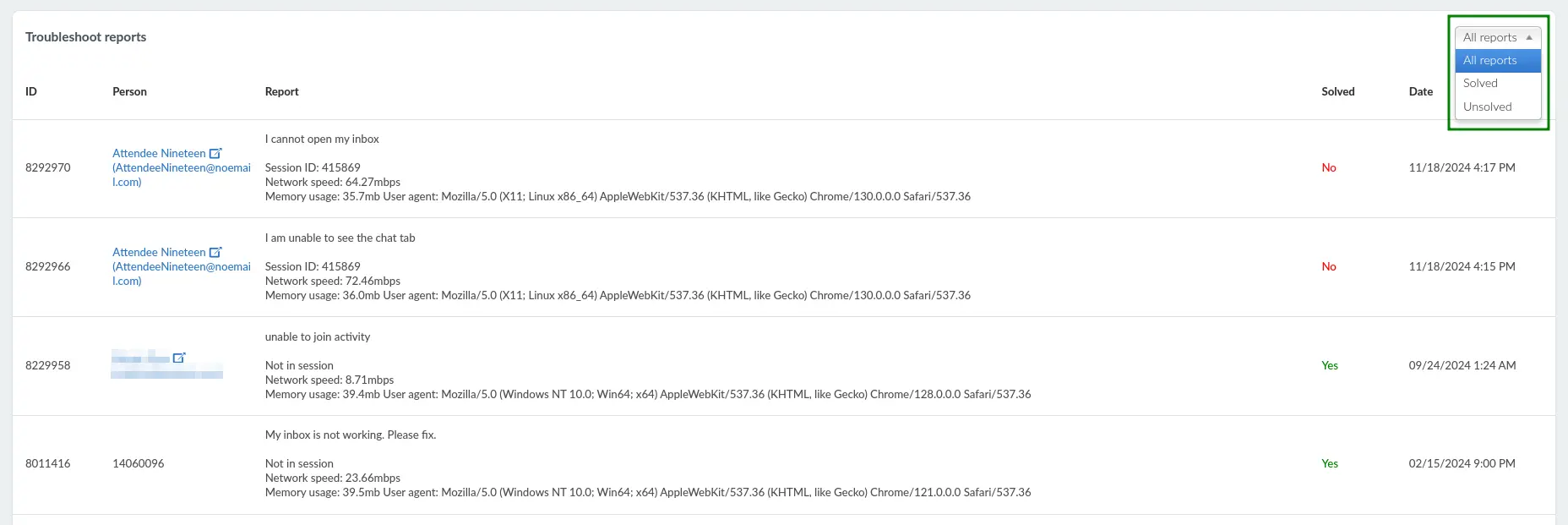
Connection errors on the Virtual Lobby
If the Virtual Lobby stays in a Connecting state or you can’t join a session due to a Network Error, it could mean that your networking is blocking our IP addresses through a Firewall or a Gateway.
Below is a list of useful articles related to network setup, to prevent connecting issues when logging into the Virtual Lobby:
- Setting up your Firewall when using Tokbox as your WebRTC provider
- Using VPN when accessing the Virtual Lobby
- Device configuration and system check
User Guides for the Virtual Lobby
Check our user guides to ensure you have the best experience in the Virtual Lobby:
What if I'm facing another issue?
In case you are still facing issues with InEvent's platform, please have a look at the other articles about troubleshooting:
- Technical requirements: Troubleshooting guide
- Live Errors: Troubleshooting guide
- Backend errors: Troubleshooting guide
- Device configuration and system check
- Giving InEvent access to your camera or microphone
Perform a system check using our Virtual Lobby testing tool to make sure you are good to go! Click here to learn how to do so.

