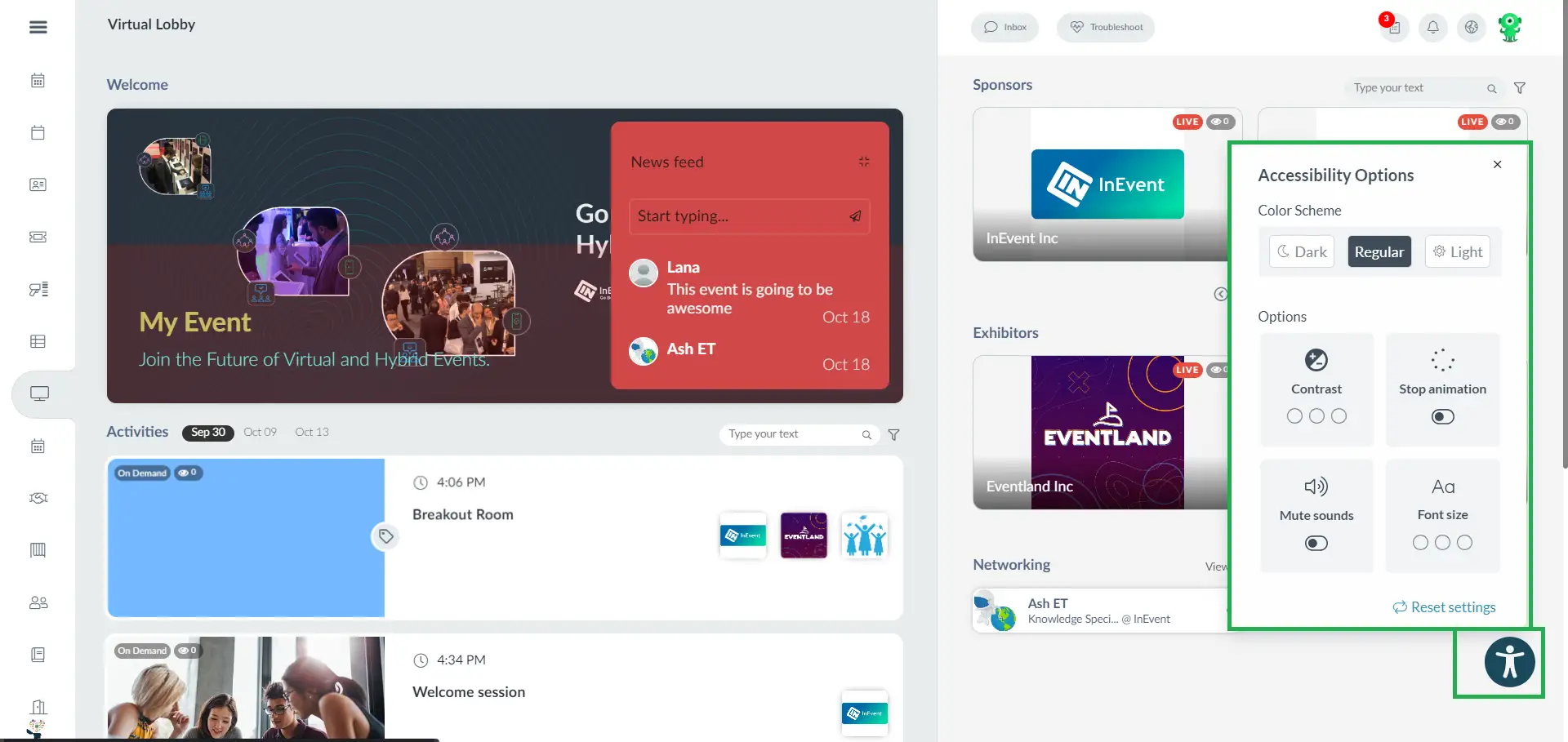User guide for the Virtual Lobby
It is important for you to get familiarized with the Virtual Lobby and ensure your computer meets all the requirements of the platform.
Let’s take a tour of the Virtual Lobby!
The Virtual Lobby offers two layout options: Neo and Classic.
Neo
This is what the Neo layout looks like by default.
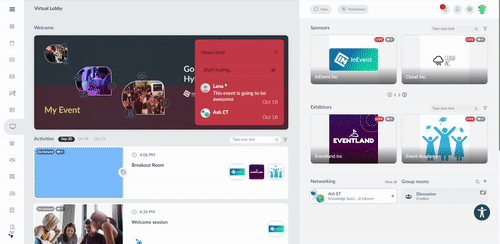
On the left side of the main Virtual Lobby page, you will find the Virtual Lobby tabs. You can use them to navigate to different parts of the Virtual Lobby.
On the center of the page, you will find the following items:
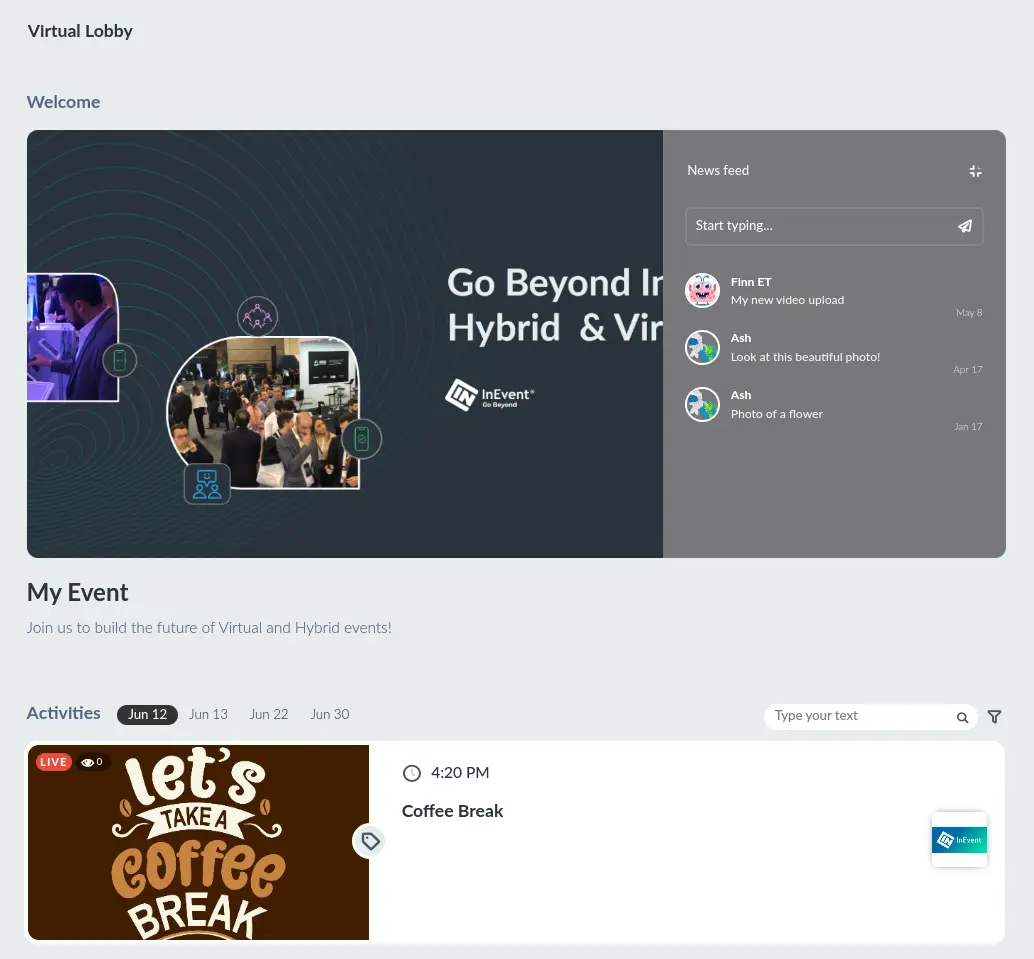
On the top right side of the page, you will find the following items:

- Inbox
- Troubleshooting menu
- Tasks menu
- Notifications
- Virtual Lobby language selection menu
- Attendee center
On the right side, you will find Sponsor and Exhibitor rooms as well as the Networking features. On the bottom right side, you will find the Accessibility menu.
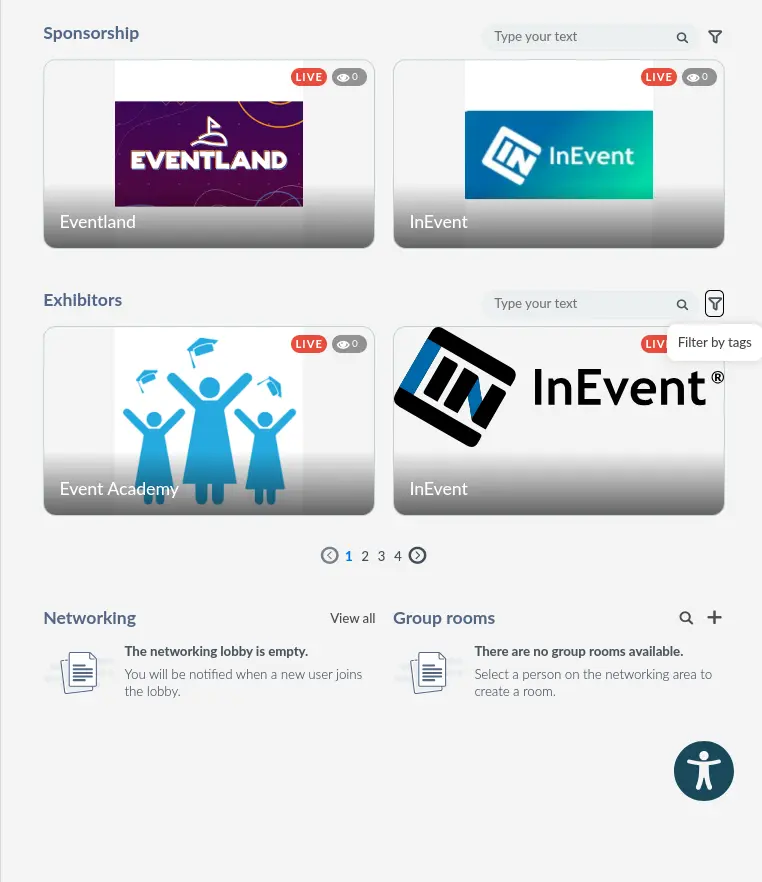
Search options are available for Activities, Sponsor and Exhibitor rooms, and Group rooms. You can use the text field in the top right corner of each section to search for specific entries.
Filter options are available for the following items:
- Activities: Filter Activities by event schedule, your personal schedule, or specific Tracks. For more information, refer to our article for the My agenda page.
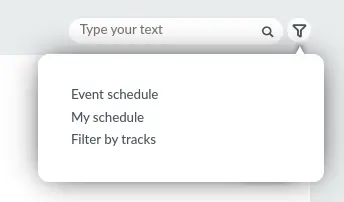
- Sponsor and Exhibitor rooms: Filter Sponsor and Exhibitor rooms by Tags
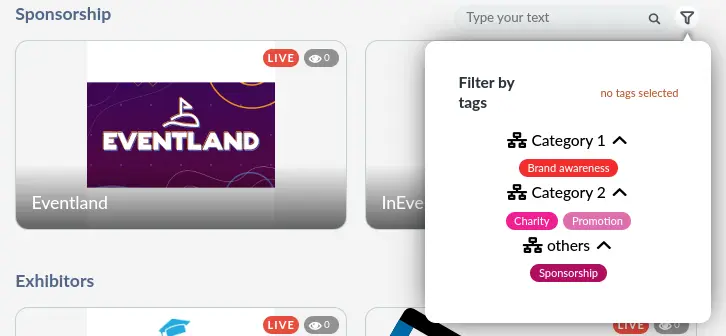
Classic
This is what the Classic layout looks like by default.
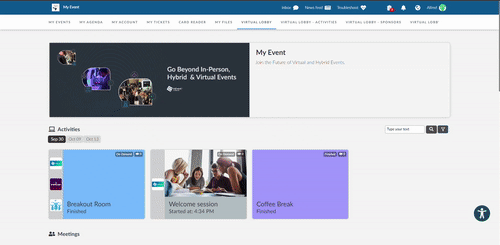
On the top side of the page, you fill find the following items:
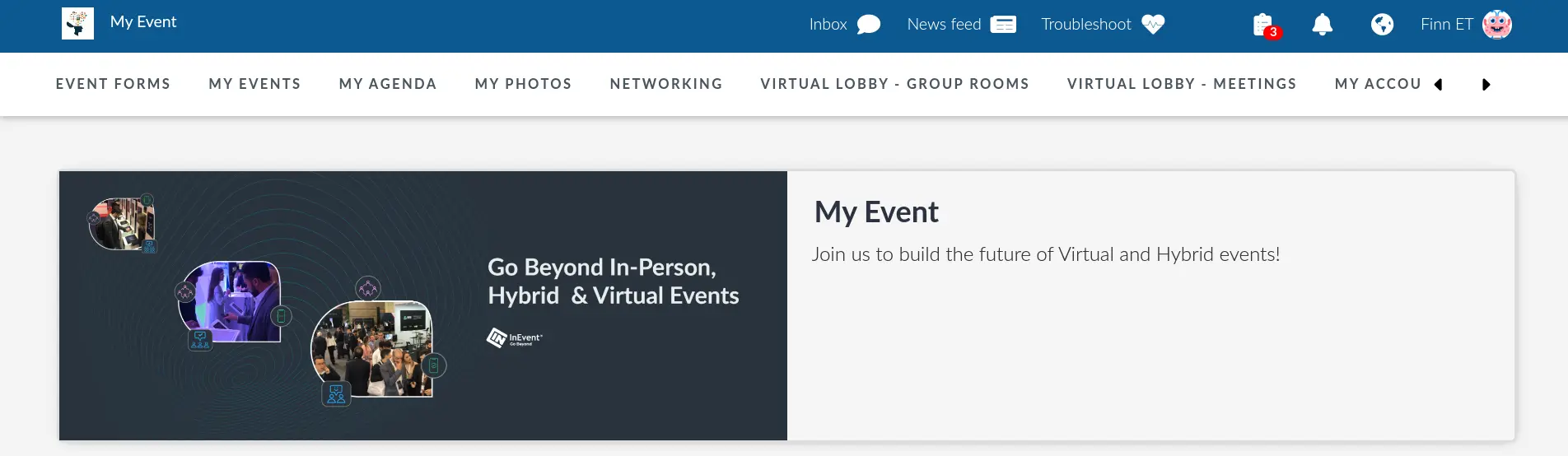
- Link to the event's Website
- Inbox
- News feed
- Troubleshooting menu
- Tasks menu
- Notifications
- Virtual Lobby language selection menu
- Attendee center
- Virtual Lobby tabs
- Welcome card
Upon scrolling down, you will find the Activity Rooms, as well as Sponsors and Exhibitor rooms.
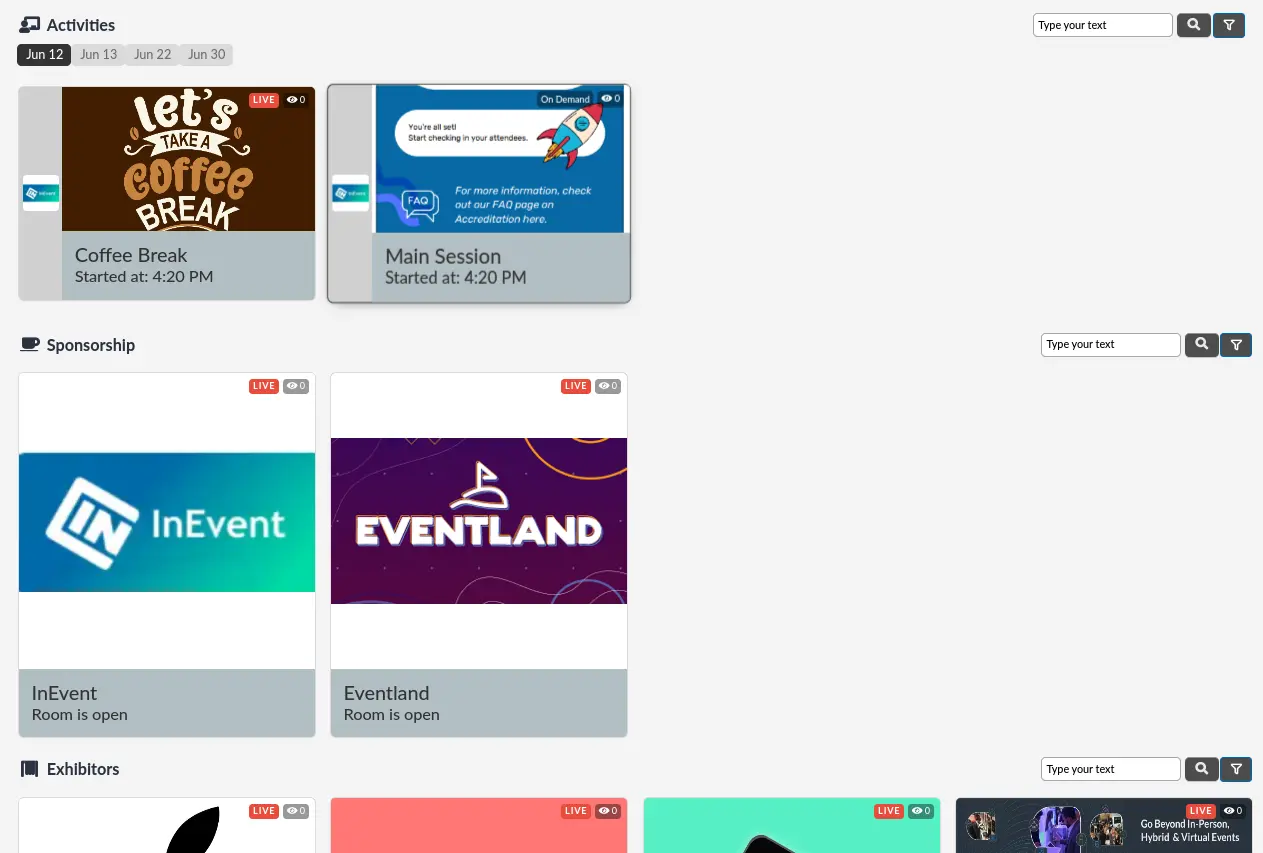
At the bottom of the page, you will find the Networking features.

Search options are available for Activities, Sponsor and Exhibitor rooms, and Group rooms. You can use the text field in the top right corner of each section to search for specific entries.
Filter options are available for the following items:
- Activities: Filter Activities by event schedule, your personal schedule, or specific Tracks. For more information, refer to our article for the My agenda page.
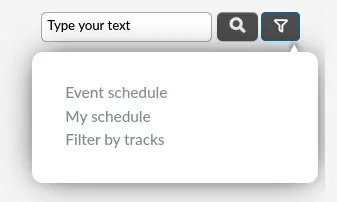
- Sponsor and Exhibitor rooms: Filter Sponsor and Exhibitor rooms by Tags
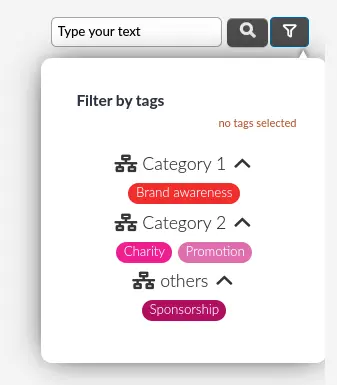
Device configuration and system check
You should evaluate the system's and device's compliance with its specified requirements.
When networking with other participants or when asked to join a session by a host, a pop-up will appear to configure your devices such as camera, speaker and microphone.
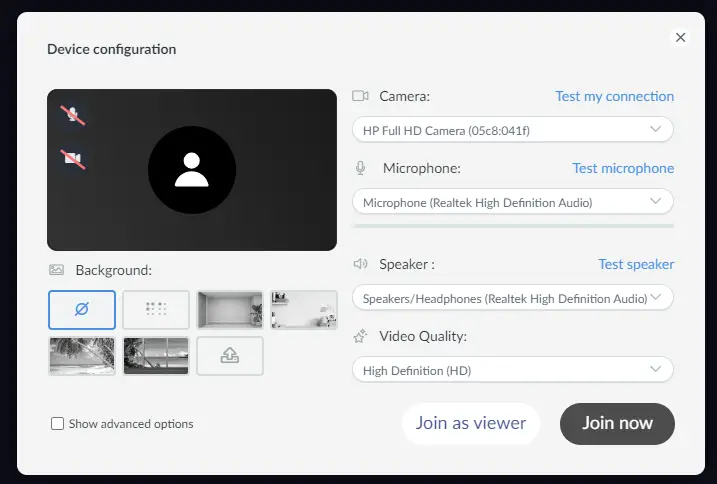
Refer to our Device configuration and system check article to learn more about the device configuration and system check.
Interactions
In both layouts, once you join an activity room, you will find the following Interactivity tabs at the right hand menu if they are enabled by the event admin:
- Chat: Inside each room, you will be able to interact in the chat area with the presenters and other participants by typing a message or selecting an emoji from the emoji keyboard and pressing Send.
- Questions: You can type your questions in the text box and click send. All questions will be visible in the Questions tab, and attendees can upvote popular questions. The more votes, the higher on the list that question will appear!
- People: You can see the name of the presenters and the other participants who are attending that session.
- Polls: This is where you can vote for surveys or optioned questions created by presenters, room hosts or admin.
- Quiz: This is where you see the quizzes created by room hosts, presenters or admins for you to participate in.
- Files: Here you see the files added by the presenters/speakers, room host, admin or staff. To download the material, you can click on the download icon next to the file.
- Discussion rooms: Here you can access discussion rooms where you can discuss with other participants and leverage group work during the session.
- Speed Networking: Here, you can speedily connect with other participants.
- Raise hand: This feature is not part of the menu tab; the hand icon is located on the top left part of the main screen. Once you click on it a hand icon will be displayed next to your name at the People’s tab, so the host will notice you have a question or an input.
On the left side menu, you will find the following tabs:
- Activities: Displays all activities of the event.
- Sponsors: Displays the Sponsor booths of Sponsors.
- Exhibitors: Displays the Exhibitor booths of Exhibitors.
- Meetings: Displays the scheduled meetings of the event.
- Group rooms: Displays the group rooms of the event.
- Networking: Displays attendees available in the event. You can search for an attendee and invite them to join your session by clicking on the Invite to this session arrow.
Networking
In the Virtual Lobby, you will see a list of other online attendees who are present at the event. There you can select another attendee to connect with and even open a group room to begin a private or public discussion. You can also navigate to the dedicated Networking tab to see all participants of the event (online and offline) and network with them.
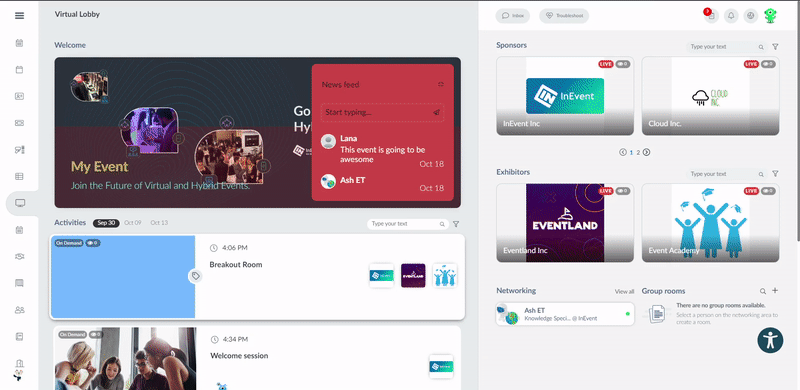
Refer to the Networking article to learn more about our networking options.
Troubleshoot
When experiencing issues in the Virtual Lobby, you can always use the Troubleshoot button at the top right of the screen. By clicking on it you can check for issues with your connection and follow recommendations for a better experience. At the bottom of the popup page under the I need help section, you can check for the most common issues.
To learn more about the Troubleshoot feature, refer to our Virtual Lobby: Troubleshooting guide article.
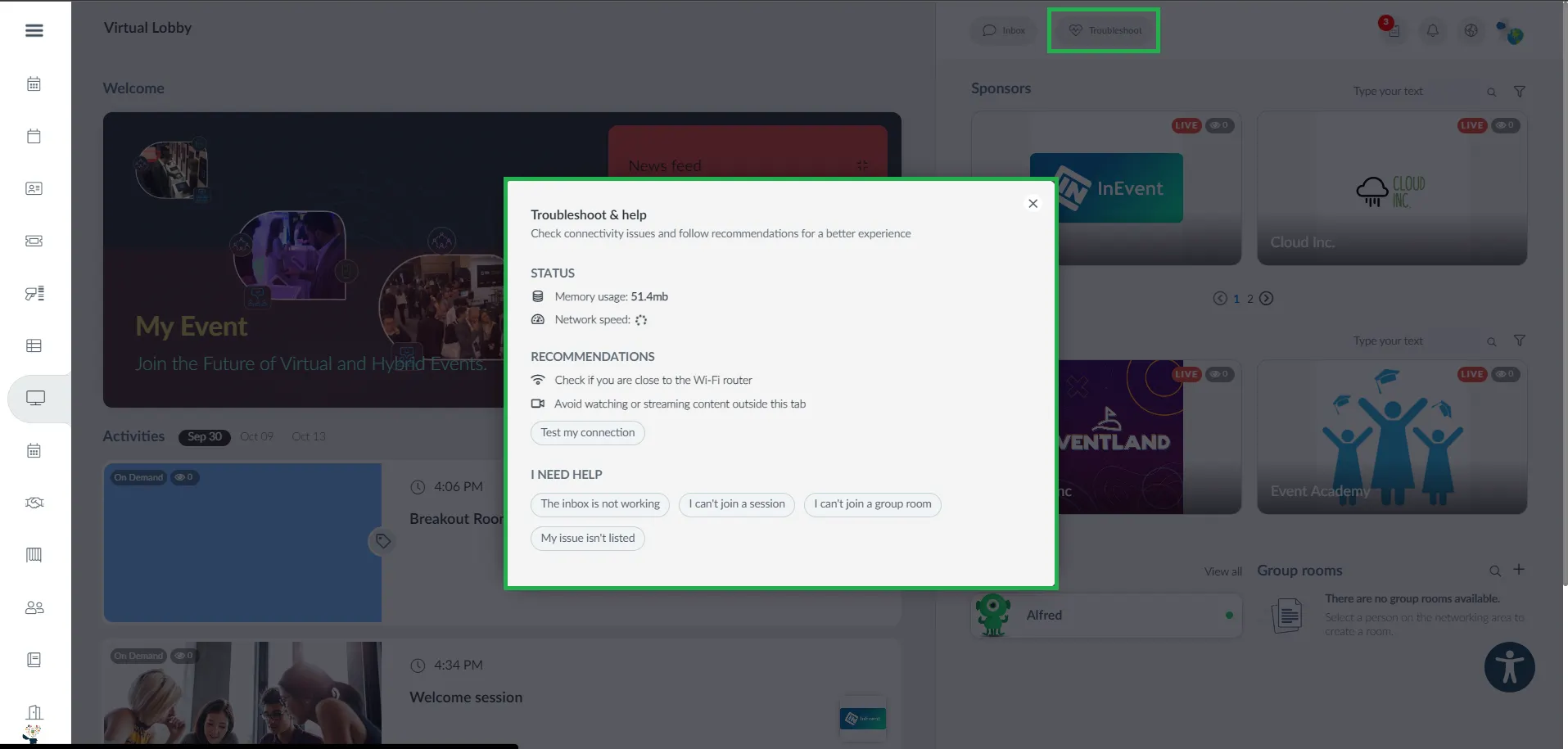
Most common error messages
If you experience any issues within the platform, these are the general messages you may encounter:
- You were removed from the room – This notification will appear when the event’s organizers moves you back to the Virtual Lobby
- You were disconnected from the event: You are no longer an Attendee of the event
- You just connected on a different device – this device will be disconnected now: your unique link has been shared
- You are not allowed to view this session: When the activity has reached its full capacity.
- See a blank page with no messages displayed: You may need to clear caches and cookies from your browser. To test this, you can copy the URL and paste it into a different browser.
I'm facing an issue in the Virtual Lobby. What should I do?
First of all, check our minimum technical requirements.
I'm using a work computer
In some cases your company may block websites which they have not reviewed and allowed. Go to the Virtual Lobby: Troubleshooting guide article to learn more about it.
I'm using a VPN
If you are a speaker we recommend turning off your VPN.
If you are an attendee of the event using a VPN should work fine but we do not recommend using Cisco VPN as it may cause "Connecting" issues.
Network firewall or web security gateway
If the Virtual Lobby stays in a “connecting” state or you can’t join a session due to a “Network Error”, it could mean that your networking is blocking our IP addresses through a Firewall or a Gateway.
Refer to the Network firewall or web security gateway document to setup your Firewall.
The host invited me to speak, but my camera and microphone aren't working in the Virtual Lobby
You should check your browser's and device's settings. Go to our Device configuration and system check article to learn more about it.
My Account and My Agenda tabs
- My Account - The My Account tab will display an attendee's personal information, social media links, website, tags, and answers to the registration form questions. Attendee's can modify their personal information by clicking on Edit. Only the Username field cannot be changed. For more information refer to our Attendee center article.
- My Agenda - You can find in the My Agenda tab the event's schedule as well as your personal schedule at the event. For more information, go to the My Agenda article.
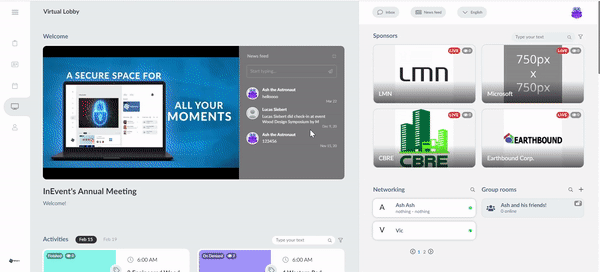
Accessibility options
You can customize the look and feel of your Virtual Lobby using the Accessibility feature. To learn more about this, refer to our Event accessibility article.