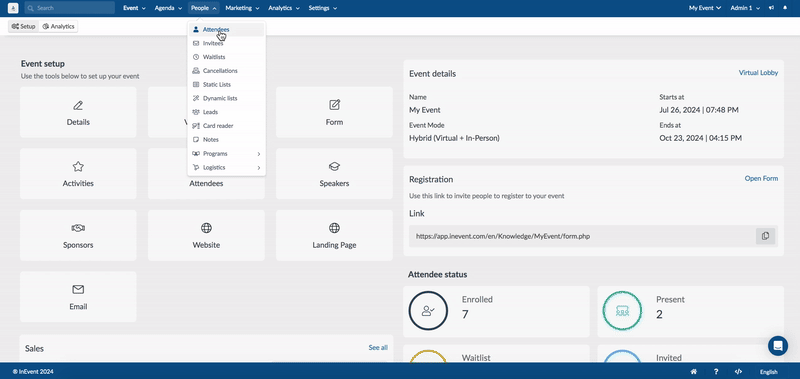Permission levels for attendees
You can choose the level of access that each attendee will have on the platform.
Attendees can have different roles in your event. The different levels can be specified by the admin of that specific company and they can optimize the control necessary to maintain the organization and success of your event.
Types of Permission
There are 6 types of permission in an event:
- Admin: Administrators can modify all the information about the event, in the back end, and inside the Virtual Lobby. To learn how to add an administrator to your event, refer to the Users - Global admins and customized access admins article.
- Presenter: A guest speaker of your event can enter all activities with control of their camera and microphone, and have screen sharing capabilities. To learn how to add a presenter to your event, refer to the Speakers article.
- User: Are able to download the app and use the features. They are not able to edit any information about the event. To learn how to add users to your event, refer to the Attendees' list: registering participants in your event article.
- Checklog: This permission provides privileges to operate InEvent's Access Control and Accreditation features, such as checking attendees in and out of your event and activities, on the InEvent mobile app.
- Interpreter: Can access the console to perform simultaneous language interpretation. To learn more about interpreters and audio interpretation channels, refer to the Audio interpretation channels article.
- Staff: They have full admin permissions on the front end (Virtual Lobby, My Account, My Agenda, My Forms, Networking) but cannot access the back end of the platform.
- Photographer: This permission level provides privileges to upload photos to the event photo gallery. Only admins, staff and photographer permission are able to upload photos to the event.
In addition, you can also set attendees as the following:
- Host: This is not a permission level, however, any attendee can be assigned as a room host, and will be provided with admin permissions for that specific activity. They will also be responsible for starting the live stream.
- Linked Speaker/Attendee: This is not a permission level, however, speaker profiles can be linked to attendee profiles, so when they are outlined to speak at an event, they will be provided with presenter permissions for that specific activity.
- People in Sponsor Rooms: This is not a permission level, however, any attendee can be assigned to the People tab in Event > Sponsors, and will be provided with staff access to your Sponsor Room.
What each permission level can do in your activities
The following table shows the abilities associated with each permission level. These permissions may affect all activities or only specific activities within your event, especially if the attendee is linked to the event via host or speaker options.
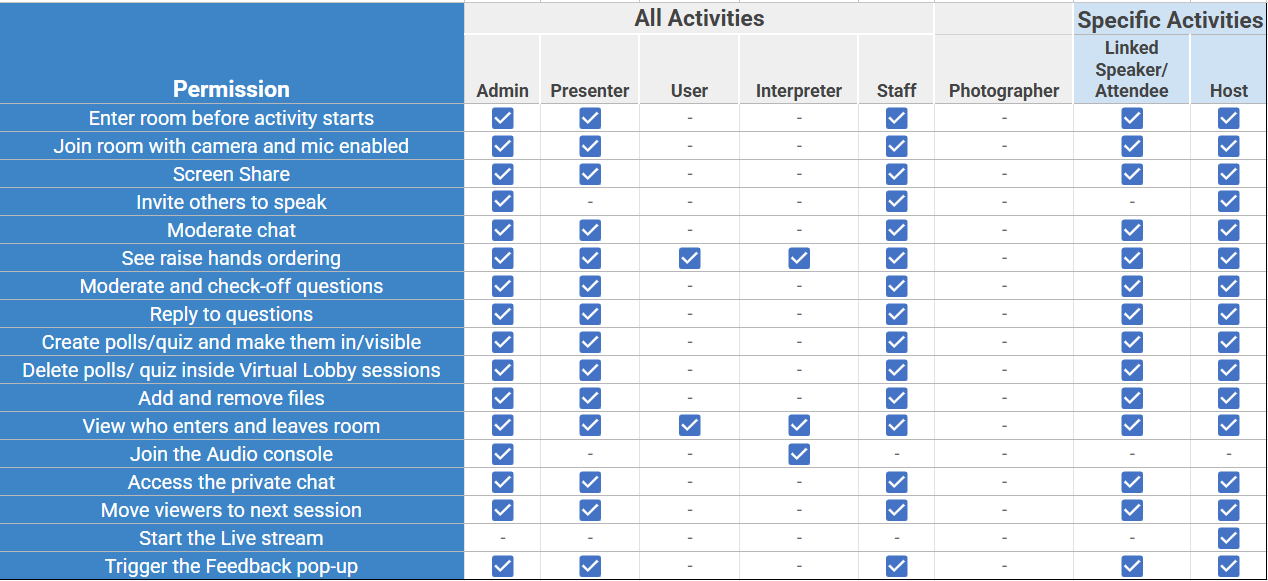
Permission level actions in your Sponsor Rooms
The following table shows the abilities in each permission level as it applies to Sponsor Rooms within your event. These abilities vary depending on the permission level of attendees present in the Sponsor Room.
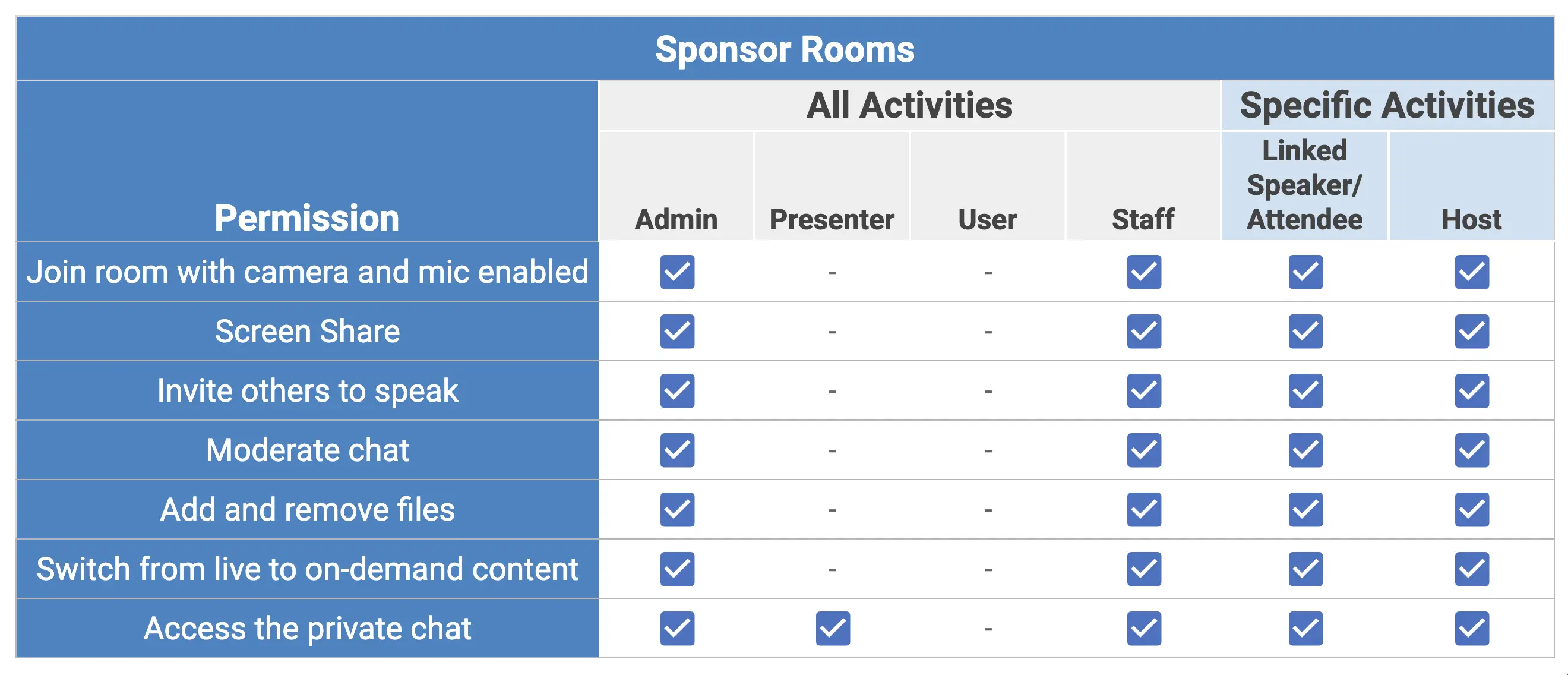
To learn more about what the different permission levels can do in each room video mode, refer to the Choosing your room video mode article.
Changing an attendee's permission
You can edit the attendee's permission either manually or in bulk.
Manually
To change the permission level of your attendee, go to People > Attendees, click on Edit, and select your desired option from the Permission dropdown menu. Press End to save your changes.
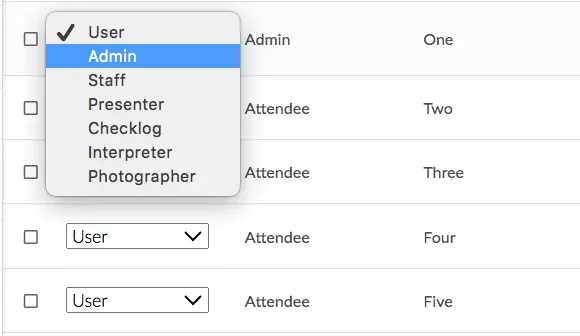
In bulk
- To change the permission level of your attendees in bulk, on the attendees' page, click on Edit (cog icon) and tick the checkboxes that correspond to the attendees you wish to edit its permissions.
- A window will pop up on the right-hand side and under the Update field you should select Permission.
- A new field called With value will be displayed for you to select which permission you wish to grant to the selected attendees.
- Once you have selected the desired permission, press Run bulk operation.
- A window will pop up asking you to confirm the operation. You should press Run.