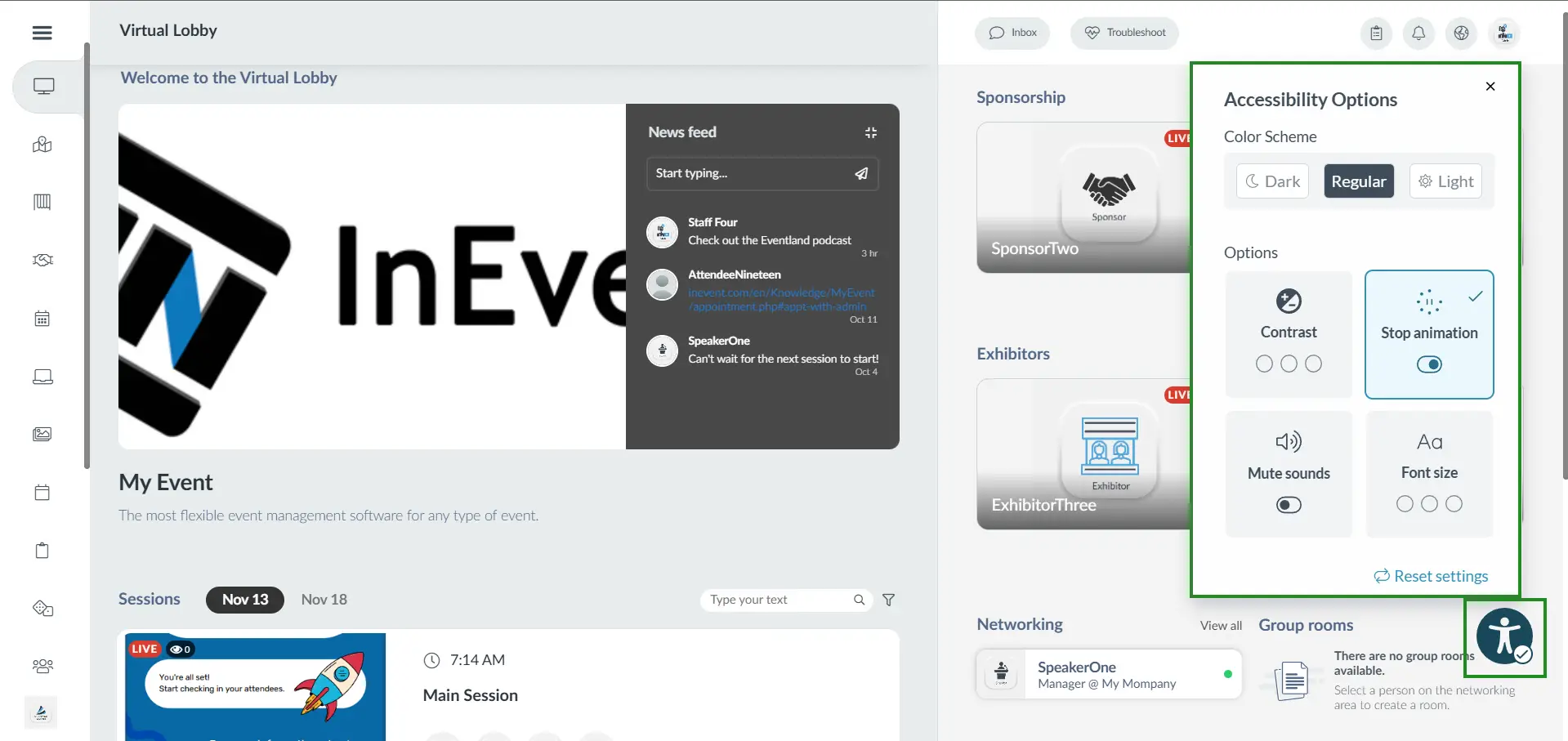Virtual Lobby Tools
- How do I set up the Virtual Lobby Tools?
- Feed
- Sponsors
- Exhibitors
- Files
- Random sponsors
- Random group rooms
- Sponsor tile show 'Description'
- Meetings
- Networking
- Question
- Comments
- Polling
- Dedicated WebRTC IP
- Dial-in
- Collapse networking area
- Hide people count
- Show end times on activities
- Virtual Background
- Local recording
- Speed Networking: timer renew
- Instant external link
- Group Rooms
- Inbox
- Sponsors on main page
- Profile lock
- Email lock
- Hide welcome
- Hide sponsor logo
- Block content share
- Block content library
- Block emoji
- Instant Meeting Lock
- Check device when raising hands
- Native websockets
- Accessibility menu
Virtual Lobby is a tool that allows your events to happen virtually. An online environment that can broadcast from a large networking event, a single session, or even several simultaneous sessions of individual conversations.
This article intends to show you how to set up the Virtual Lobby Tools.
How do I set up the Virtual Lobby Tools?
To configure Virtual Lobby Tools, navigate to Event > Virtual Lobby > Settings button.
By clicking on the Settings button on the top right corner of the page, you will see the Virtual Lobby tools segmented into their various categories: Start, Registration, Live, Block, and Extra.
To enable or disable tools, toggle the switch of the corresponding tool. Once the switch turns blue, the tool has been enabled and once it turns white, it has been disabled.
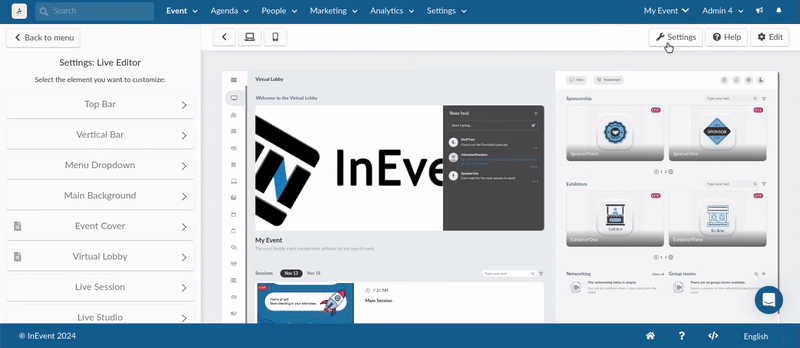
Feed
When enabled, the Virtual Lobby will display the News feed, overriding the event information.
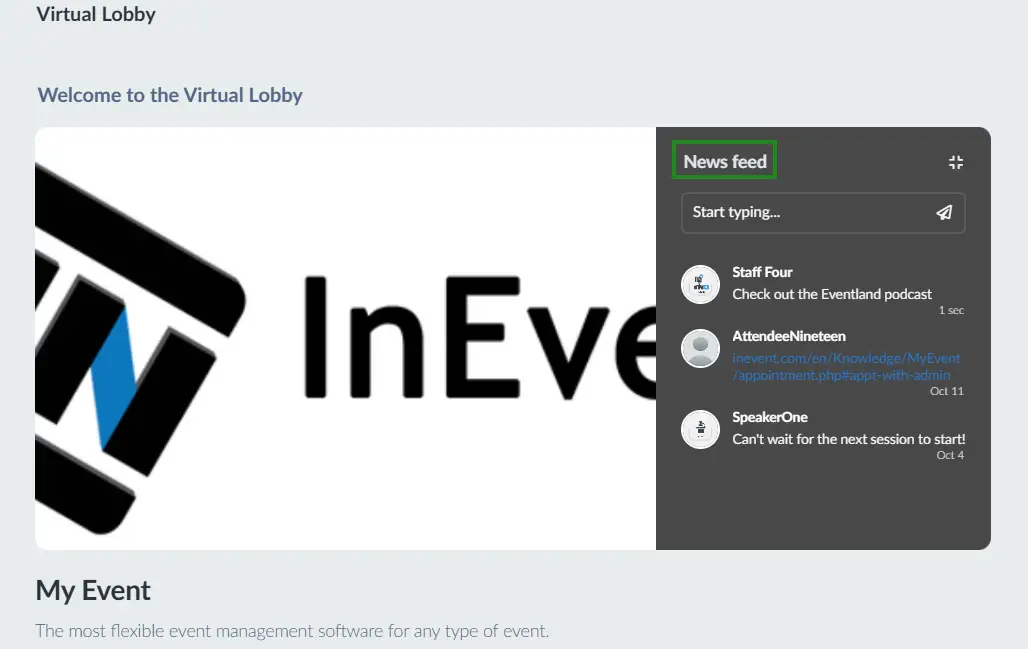
Sponsors
When enabled, a list of Sponsors will be displayed on the right panel of the Virtual Lobby.
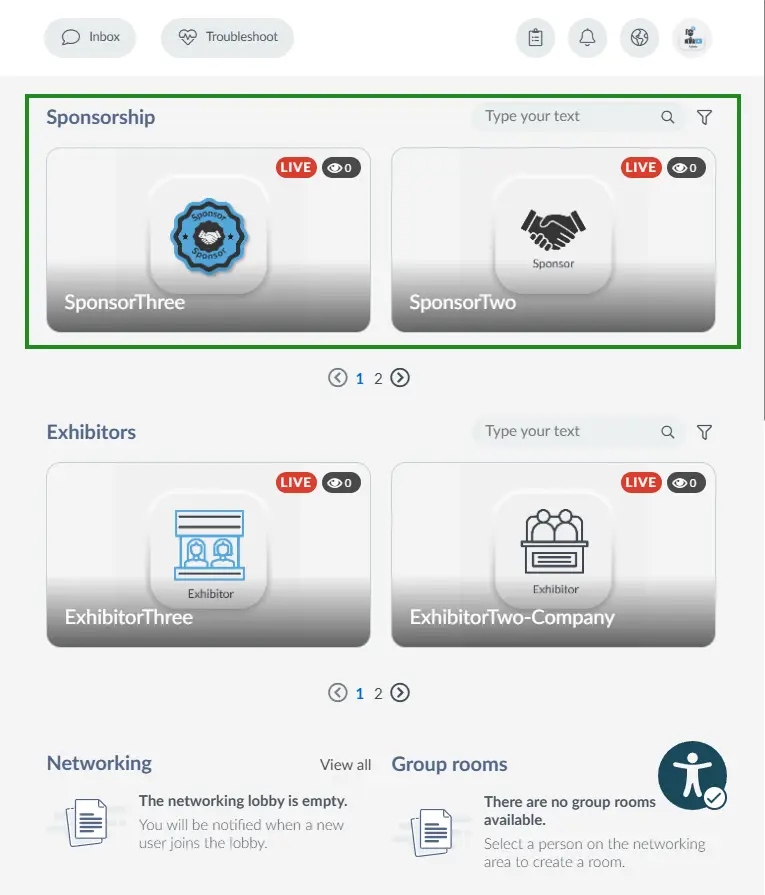
When disabled, the list of Sponsors will be hidden from the Virtual Lobby, and Sponsor rooms will be inaccessible.
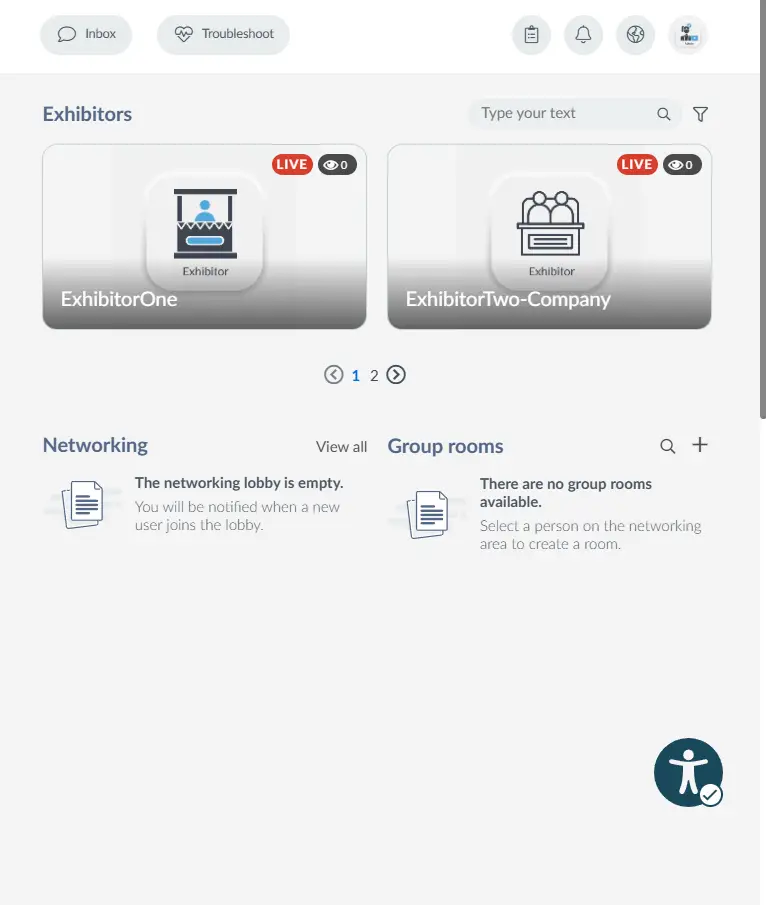
Exhibitors
When enabled, a list of Exhibitors will be displayed on the right panel of the Virtual Lobby.
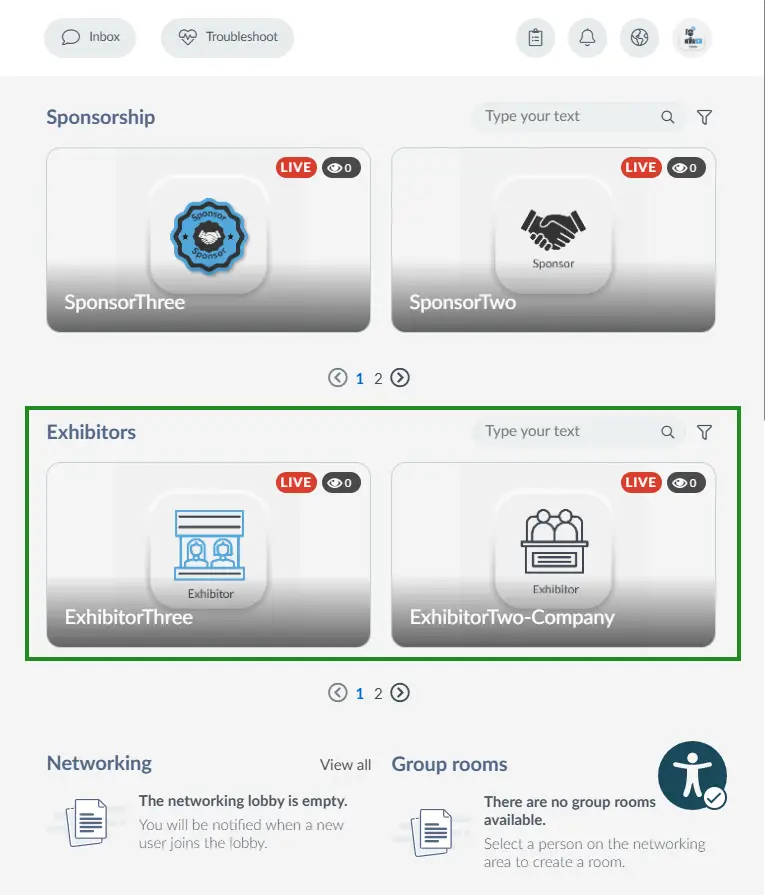
When disabled, the list of Exhibitors will be hidden from the Virtual Lobby, and Exhibitor rooms will be inaccessible.
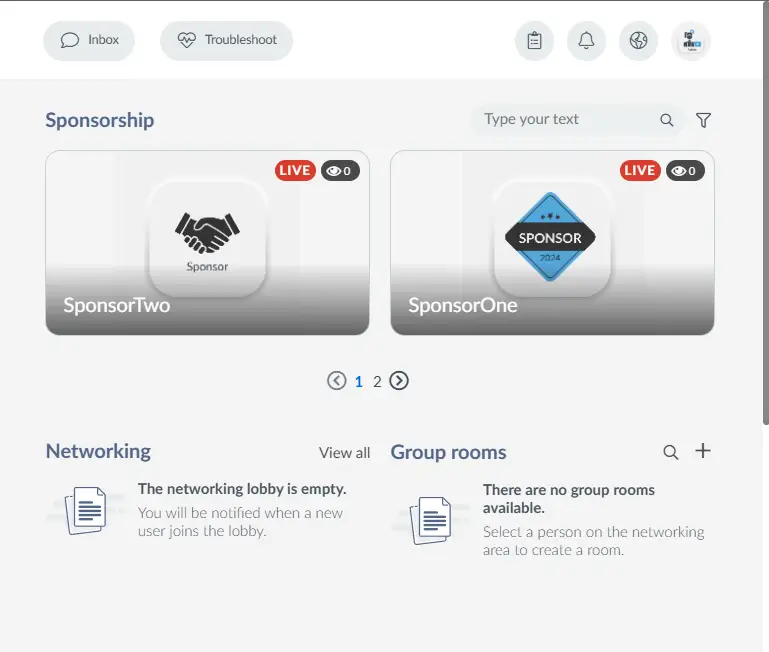
Files
When enabled, Files will be displayed on the Vertical bar of the Virtual Lobby and on the Right bar of Virtual Rooms.
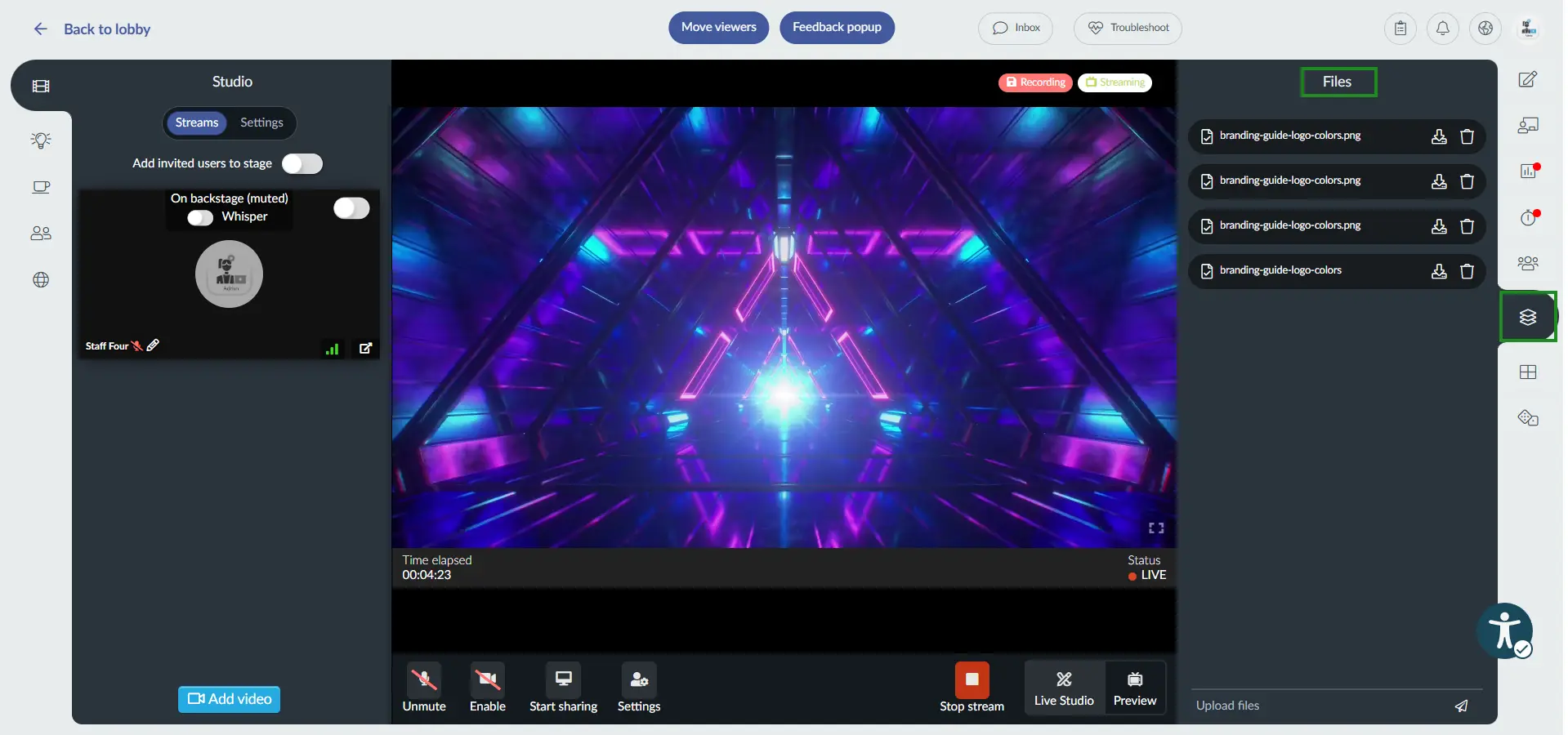
When disabled, the Files tab will be hidden and inaccessible from the Virtual Lobby and Virtual Rooms.
Random sponsors
When enabled, Sponsors will be sorted in random order whenever the Virtual Lobby is accessed.
When disabled, Sponsors will be sorted in alphabetical order.
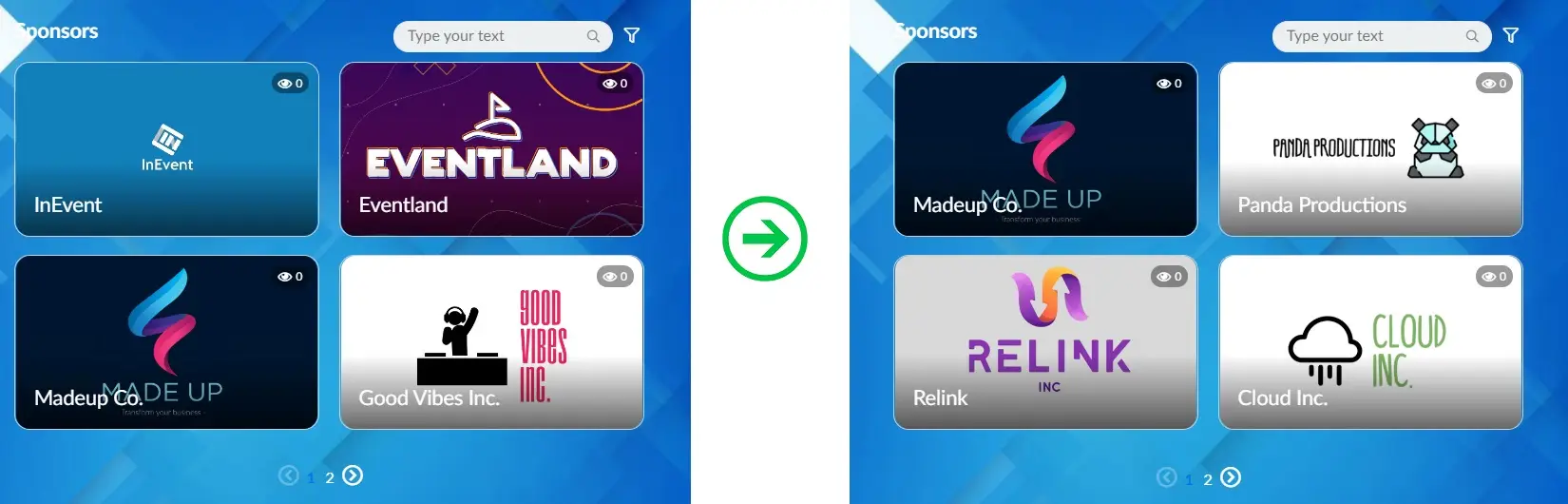
Random group rooms
When enabled, Group rooms will be sorted randomly whenever the Virtual Lobby is accessed.
When disabled, Group rooms will be sorted in alphabetical order.
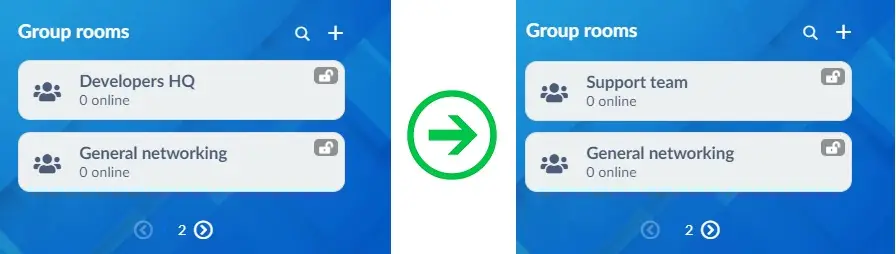
Sponsor tile show 'Description'
When enabled, you can show the description on Sponsor tiles on the sponsor tab.
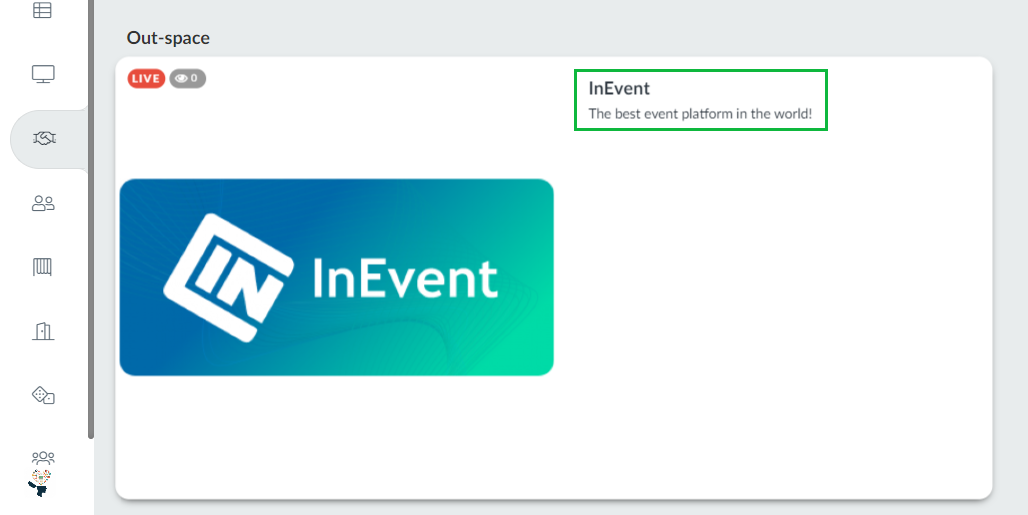
Meetings
When enabled, Meetings section will be visible, and attendees will be able to schedule one-on-one meetings with other participants.
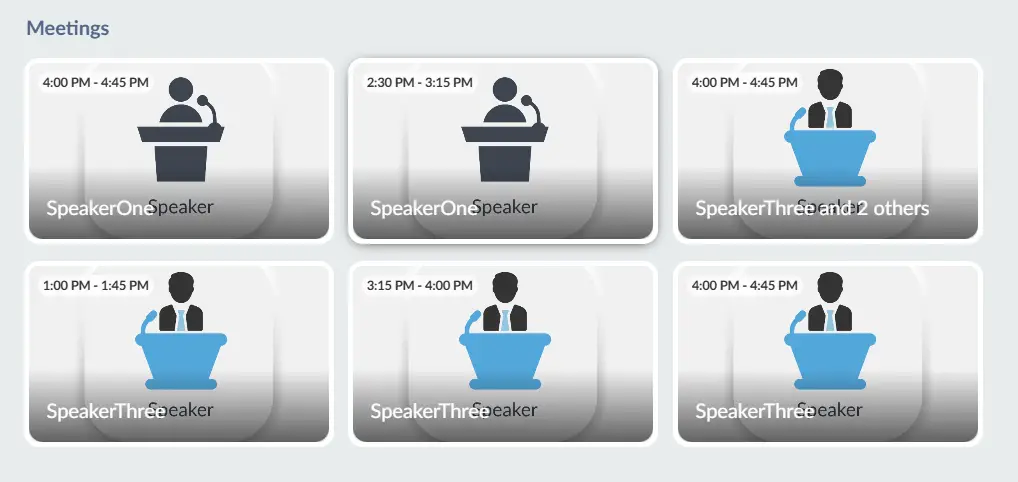
When disabled, Meetings will be invisible, and no new meetings can be scheduled. Previously scheduled meetings will also be inaccessible by attendees.
Networking
When enabled, a list of online attendees in your event will be visible in the Virtual Lobby.
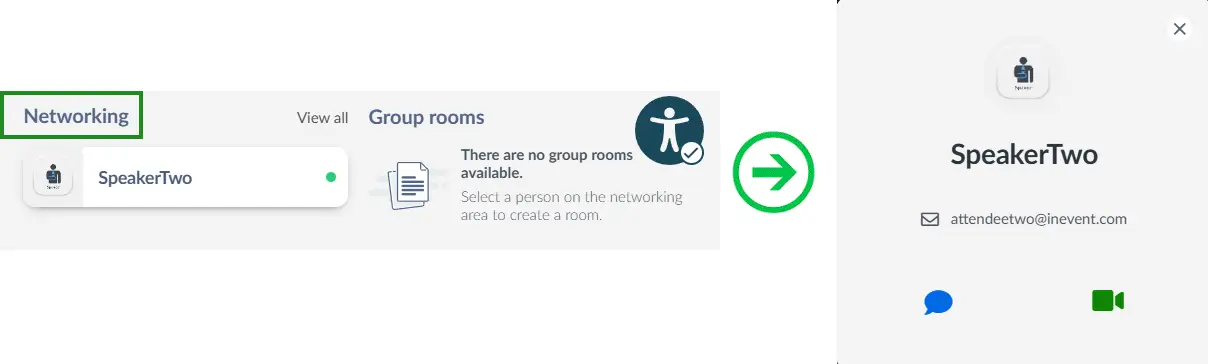
When disabled, the list of online attendees will be hidden in the Virtual Lobby.
Question
When enabled, attendees will be able to send questions from the Questions tab in Virtual Rooms.
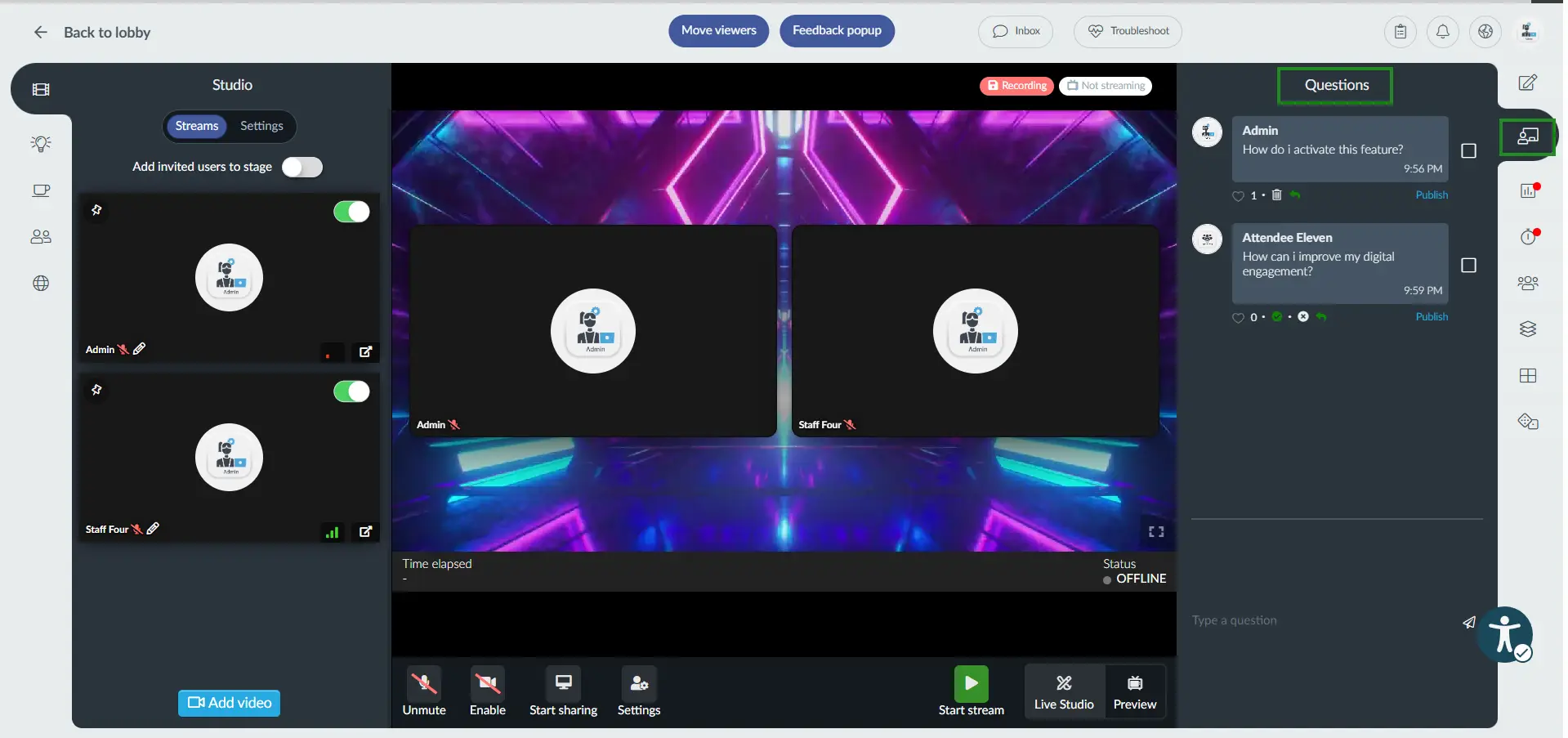
Comments
When enabled, attendees will be able to send public comments from the Chat tab in Virtual Rooms.
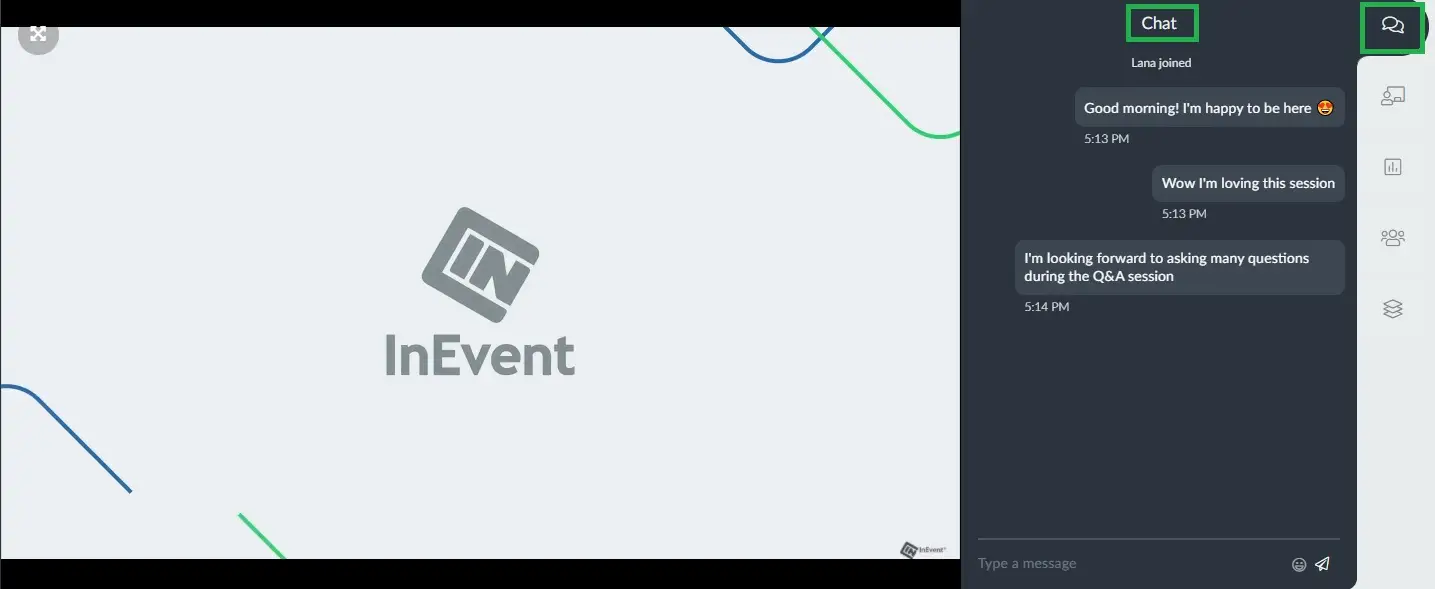
When disabled, Public Chat will not be accessible to users. Private Chat will still be accessible to Speakers, Admins, Staff, and Room host.
Polling
When enabled, the Polling tab will be visible within Virtual Rooms. Live polling and dynamic quizzes can be created during activities, and attendees can interact with them.
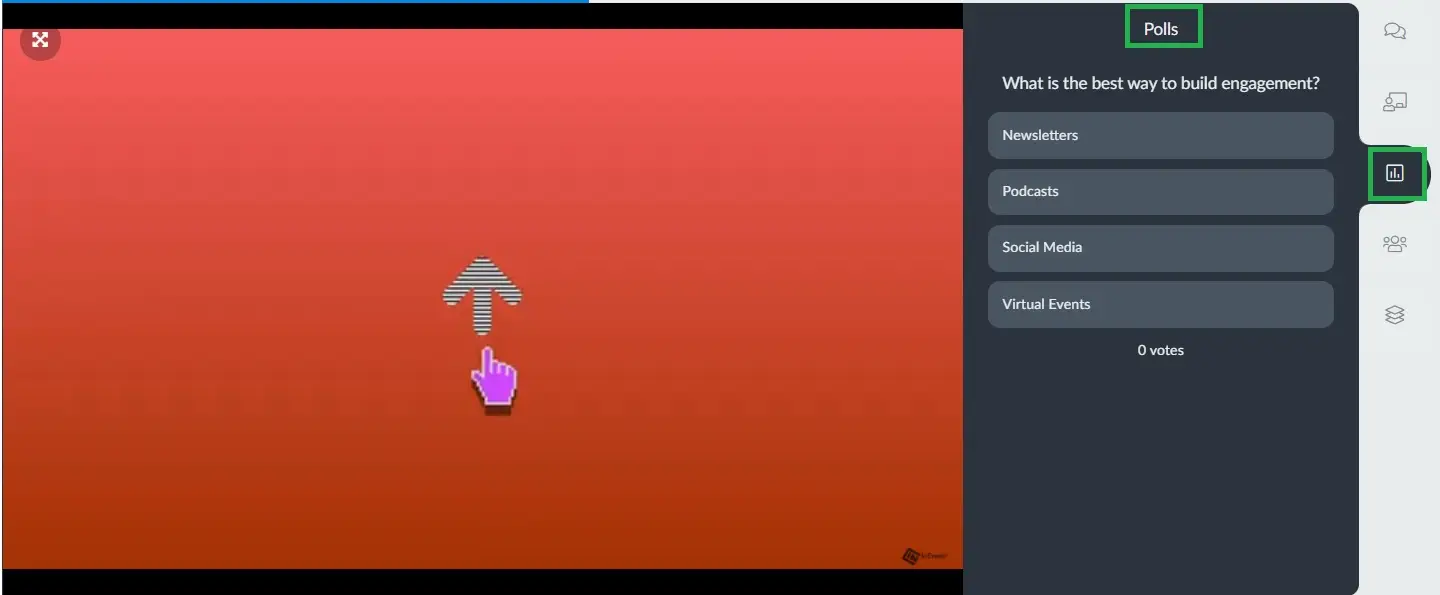
When disabled, the Polling tab will be hidden within Virtual Rooms.
Dedicated WebRTC IP
When enabled, a dedicated IP range for WebRTC video conferencing will be used, and your domain will be assigned an IP address that is not shared or used by any other domains.
Once enabled, a WebRTC dedicated IP list will be displayed at the bottom of the Virtual Lobby Tools page, as shown below:
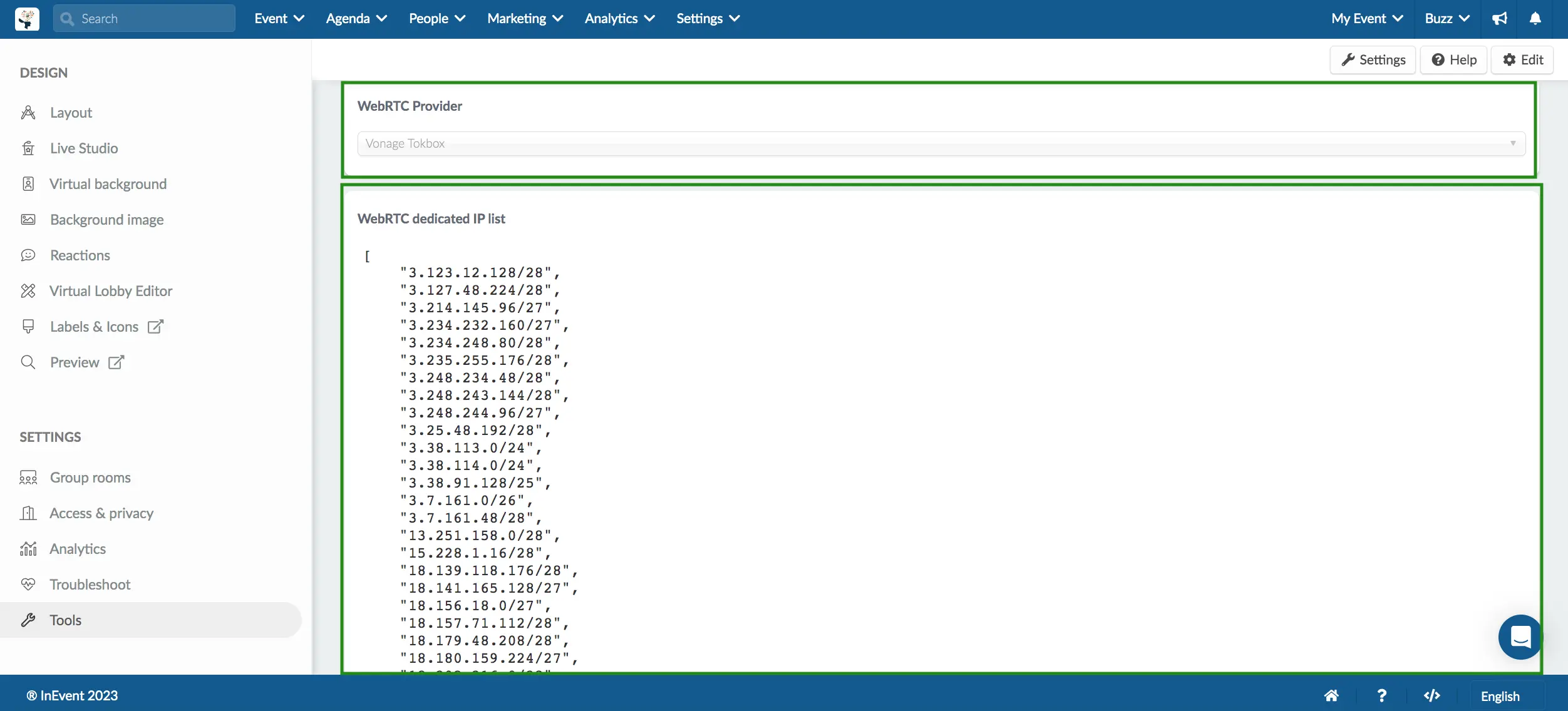
Dial-in
When enabled, speakers can join online events using phone calls. This option is useful for speakers who do have access to a computer, audio devices attached to a computer, or internet access during the session.
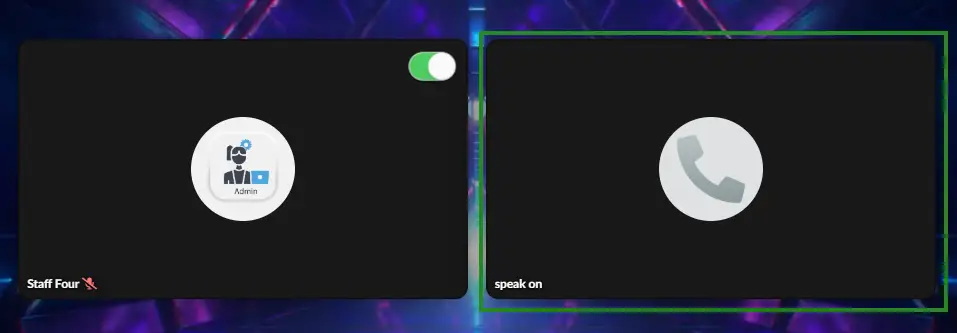
Collapse networking area
When enabled, Networking and Group Rooms will collapse on the top bar.
When disabled, Networking and Group Rooms will be displayed on the bottom right part of the Virtual Lobby.
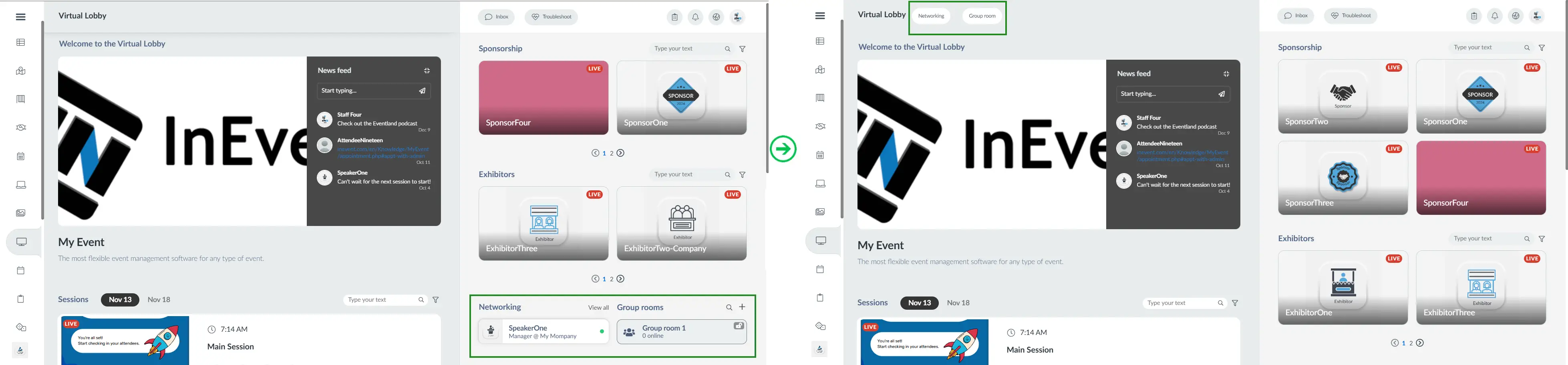
Hide people count
When enabled, the activity viewer count overlay on Room covers will be hidden.
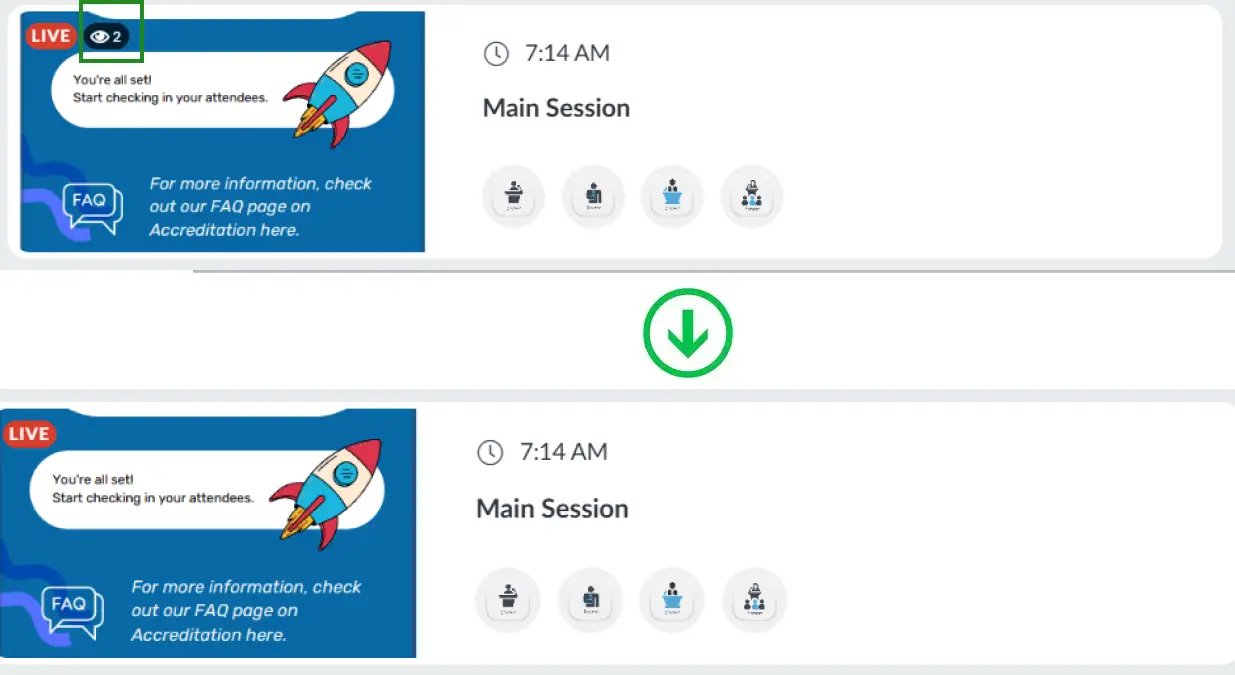
Viewer count will also be hidden from the People tab in Virtual Rooms.
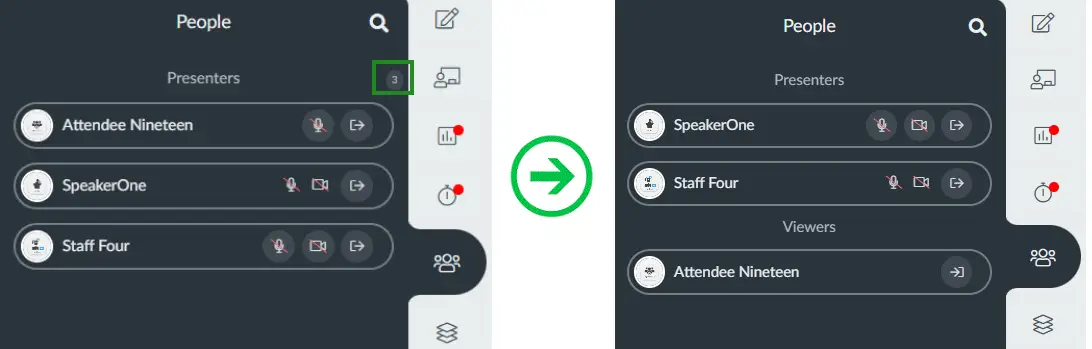
Show end times on activities
When enabled, activity end time will be visible alongside activity start time on Virtual Room details on the Virtual Lobby.
When disabled, only activity start time will be visible on Virtual room details.
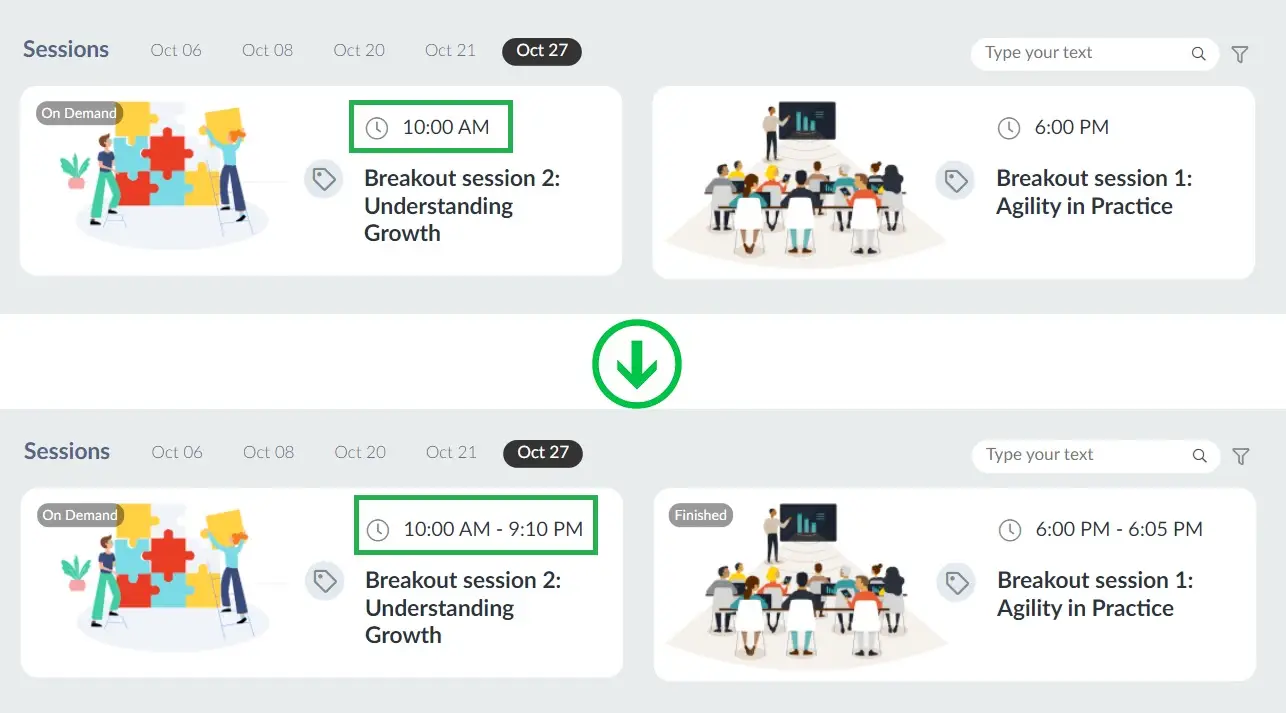
Virtual Background
When enabled, Virtual backgrounds will be accessible to speakers in the Device configuration pop-up box within Virtual Rooms.
When disabled, Virtual backgrounds will not be accessible to speakers.
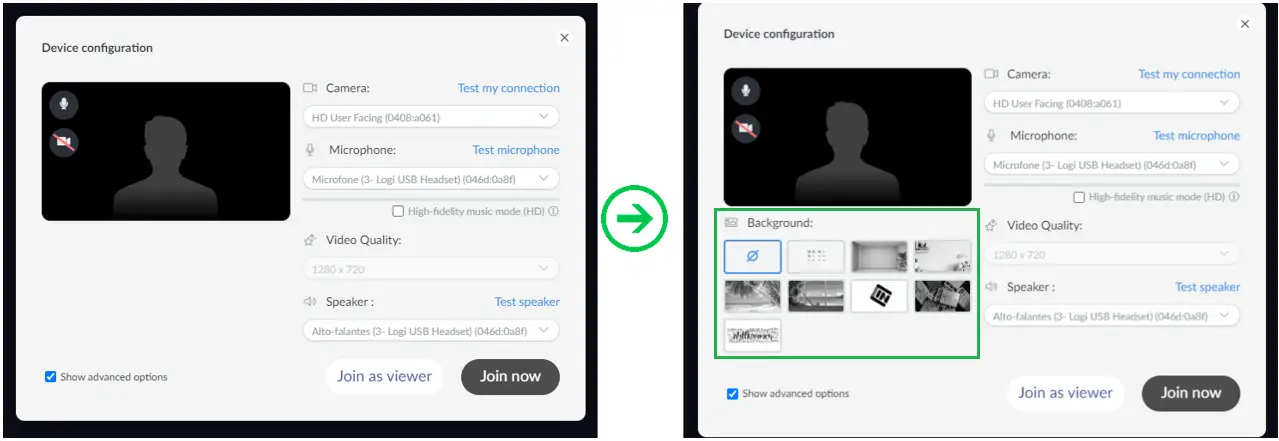
Local recording
When enabled, the session will be recorded locally with full quality for post-production.
Speed Networking: timer renew
When enabled, attendees will be able to extend the Speed Networking timer when the sessions are about to end.
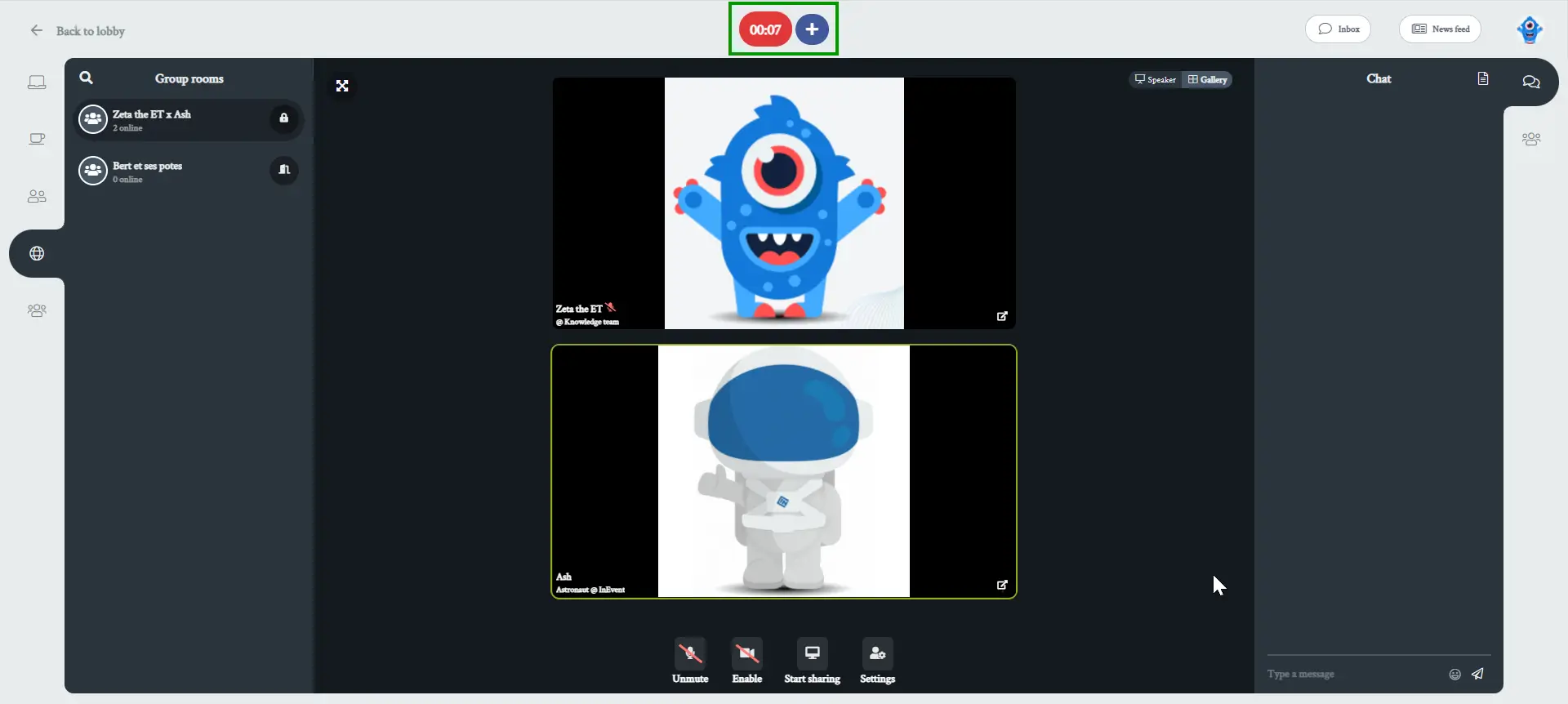
When disabled, all Speed Networking sessions will be limited to the set duration and extension is not possible.
Instant external link
When enabled, it should open Virtual Lobby external links instantaneously (You will not see the You are joining now window pop-up when you are joining a room).
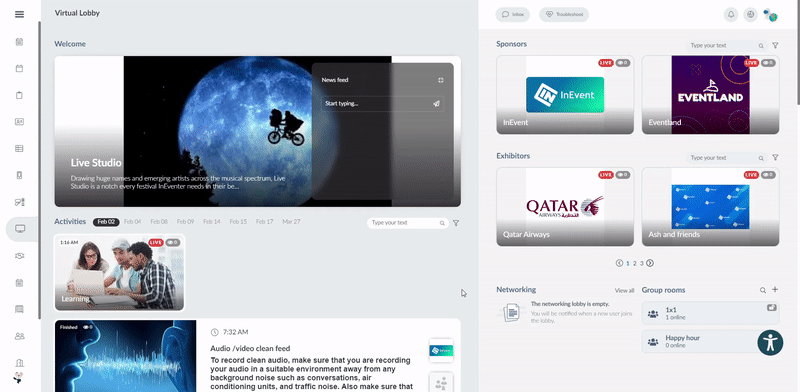
Group Rooms
When enabled, Group Rooms can be created and accessed from the Virtual Lobby.
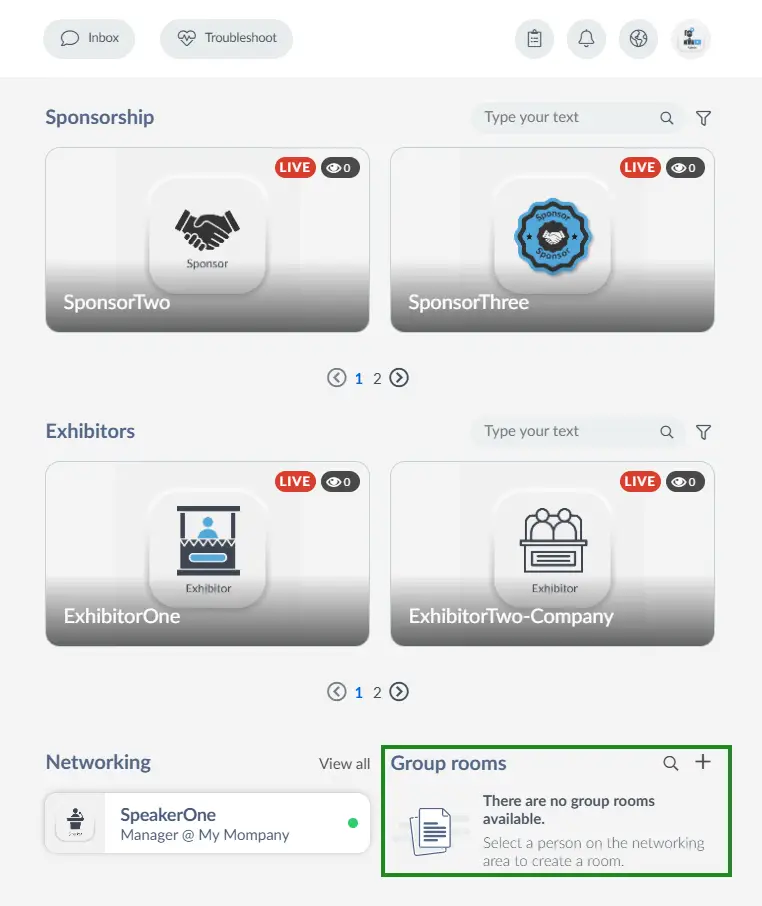
When disabled, Group Rooms will be unavailable from the Virtual Lobby.
Inbox
Enable the inbox tool when Networking is active.
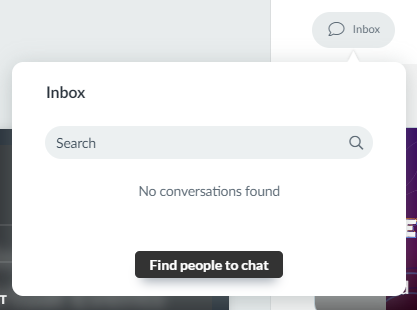
Sponsors on main page
Displays the sponsors section at the end of the main screen of the virtual lobby.
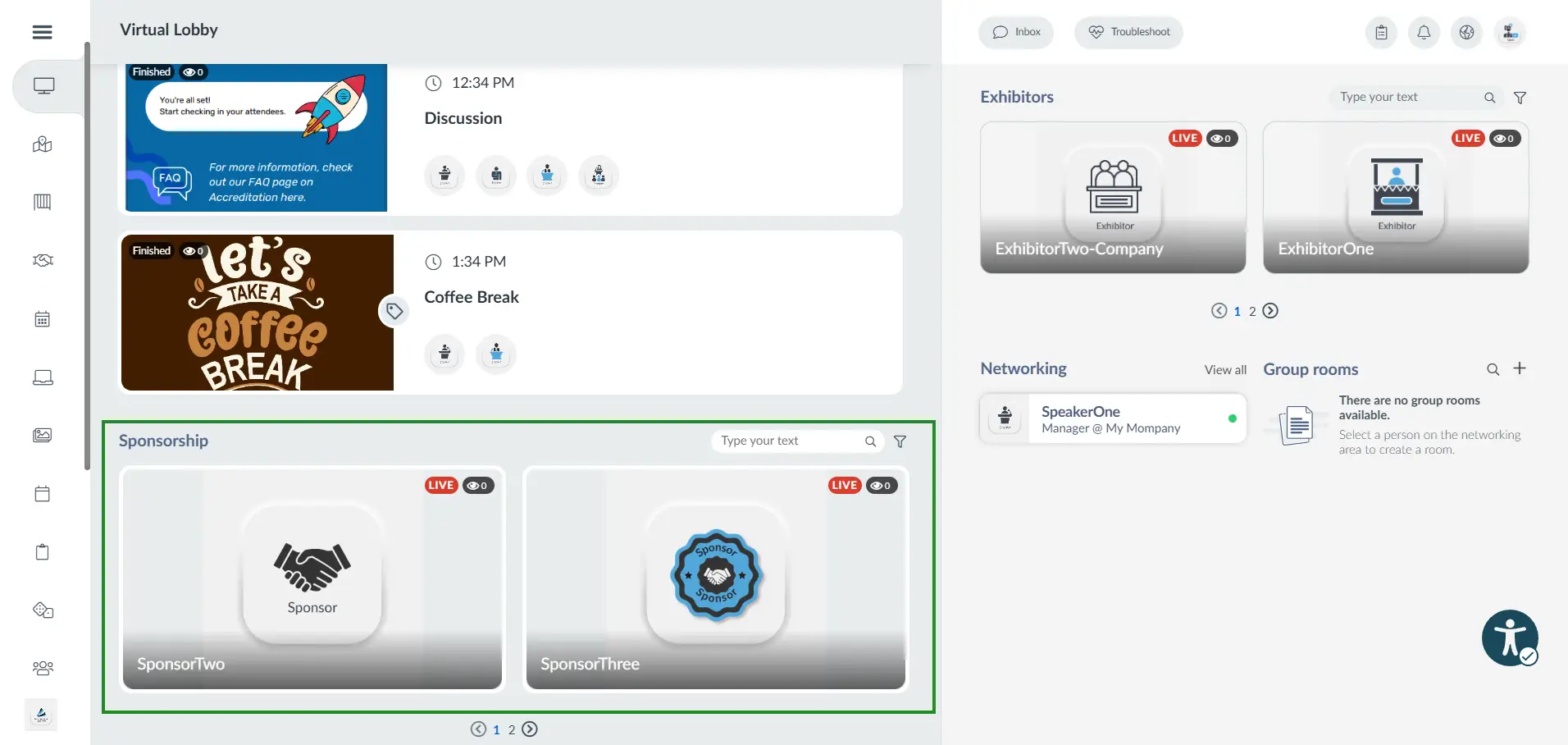
Profile lock
When enabled, Profile Lock restricts visibility of user profile data when accessing users from the Networking area of the Virtual Lobby or the People tab inside a session.
In the image on the left, Profile Lock is disabled, allowing attendee profile information to be displayed when accessed from the Networking area in the Virtual Lobby. In the image on the right, Profile Lock is enabled, and only a regular popup to request a video call appears, with personal data hidden.
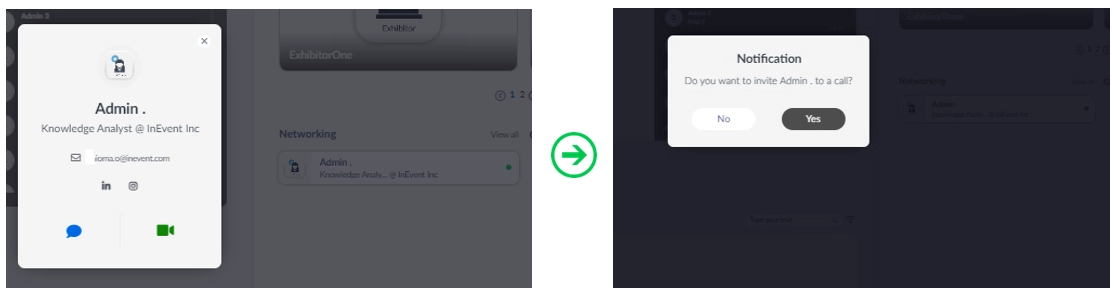
The Company and Role fields will remain visible on the attendee's profile tile in the Networking area of the Virtual Lobby, as well as in the Inbox section even with Profile lock enabled.
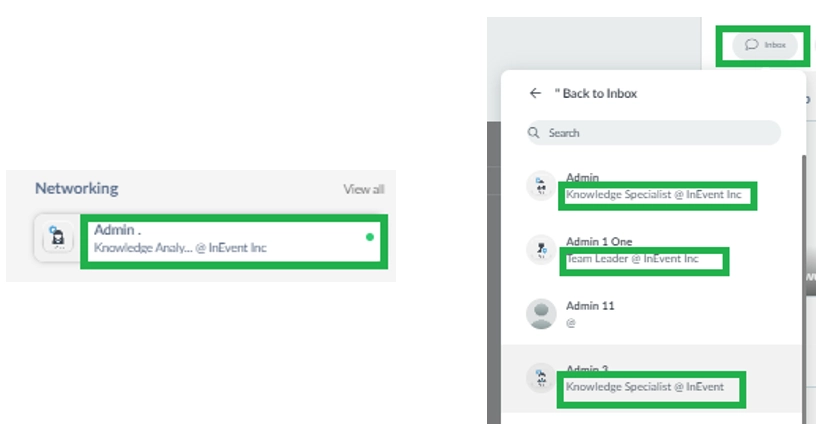
Email lock
When enabled, user email will not be visible when user profile is viewed.
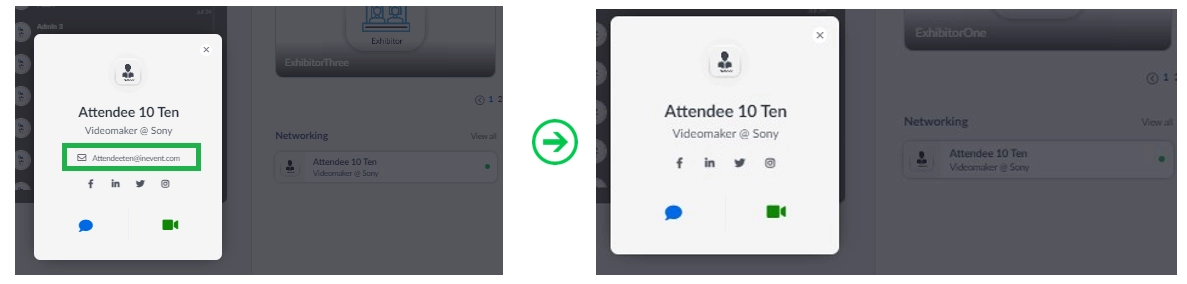
Hide welcome
When enabled, the Welcome card containing the event cover and event details will be hidden from the Virtual Lobby.
In the image on the left, the Welcome card being displayed. In the image on the right, the Welcome card is hidden.
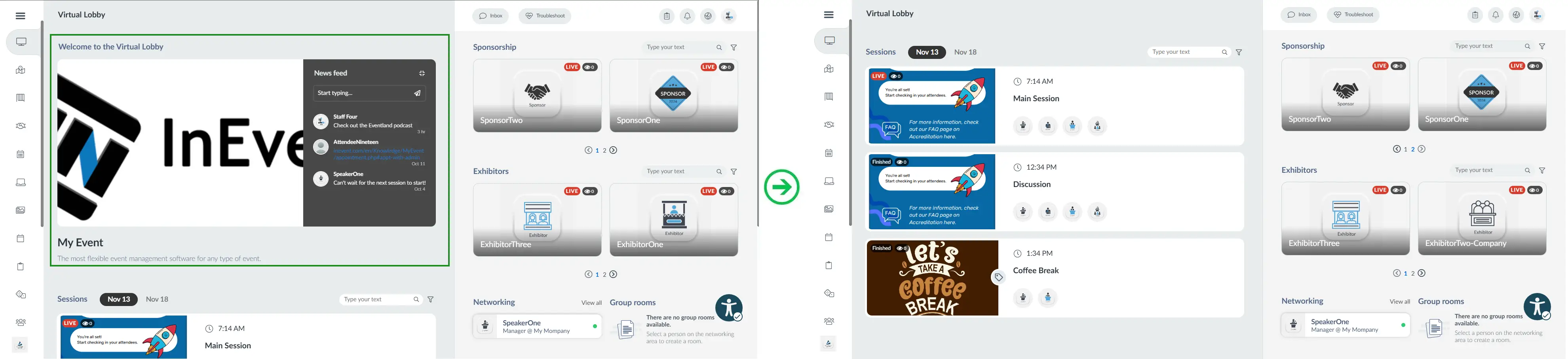
Hide sponsor logo
When enabled, Sponsor logo will not be displayed on activity details in the Virtual Lobby.
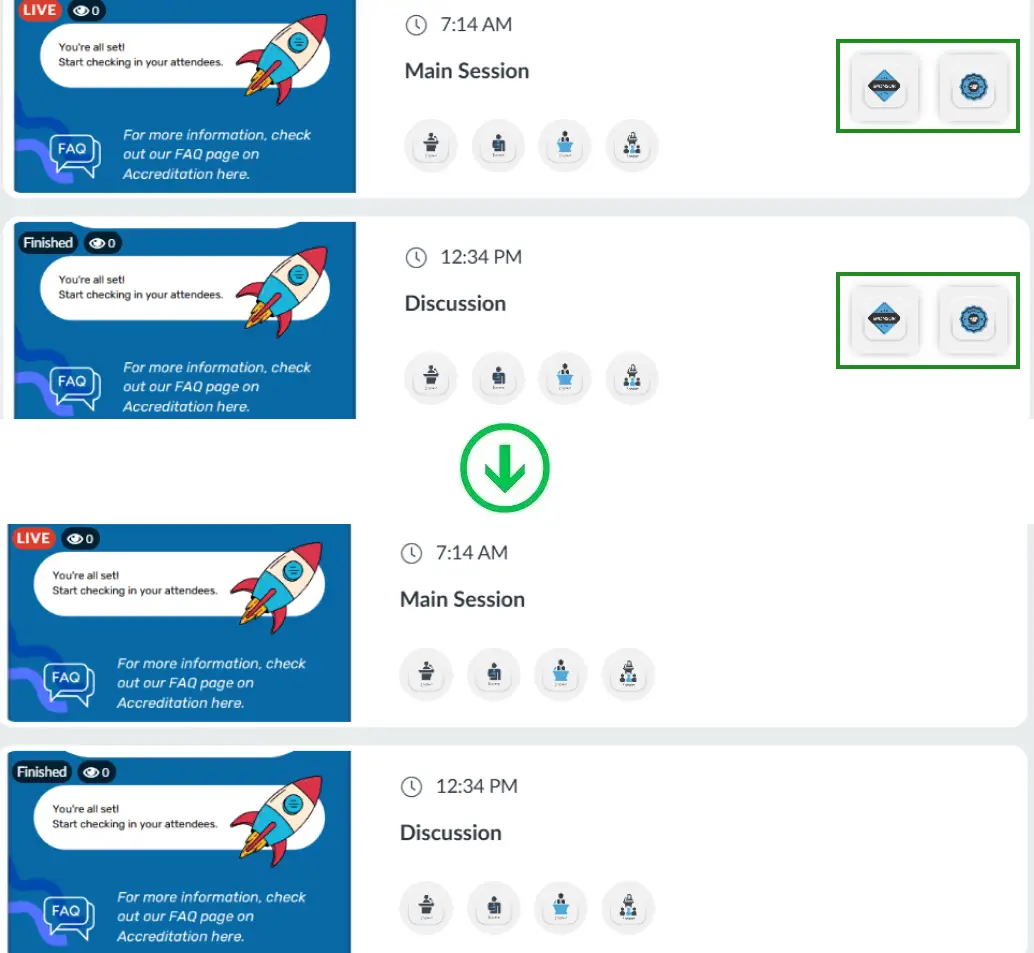
Block content share
When enabled, content sharing will be restricted within Virtual Rooms. The Share content pop-up box will not appear when clicking Start sharing, and presenters will not be able to share PDF files or Videos. Screen sharing will remain available for presenters.
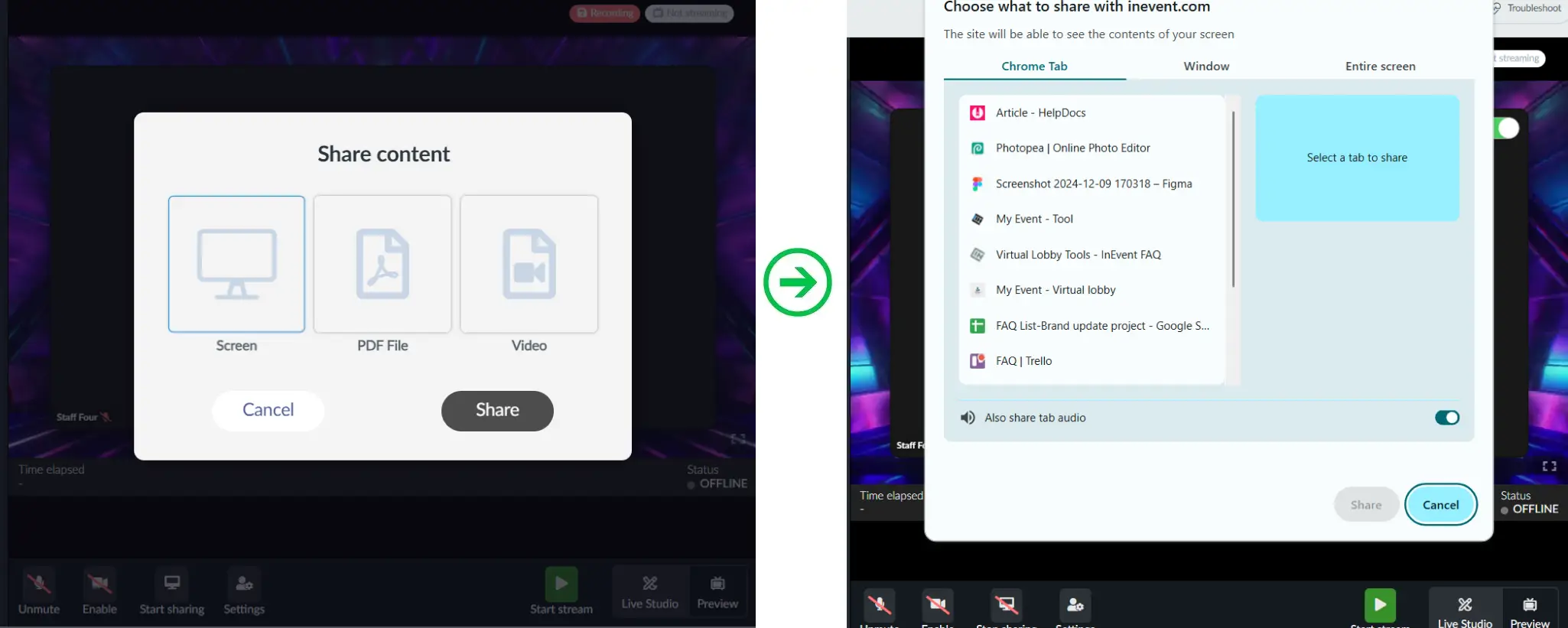
Block content library
When enabled, native Library will be disabled within the Live Studio, and users will need to upload files directly from their computer.
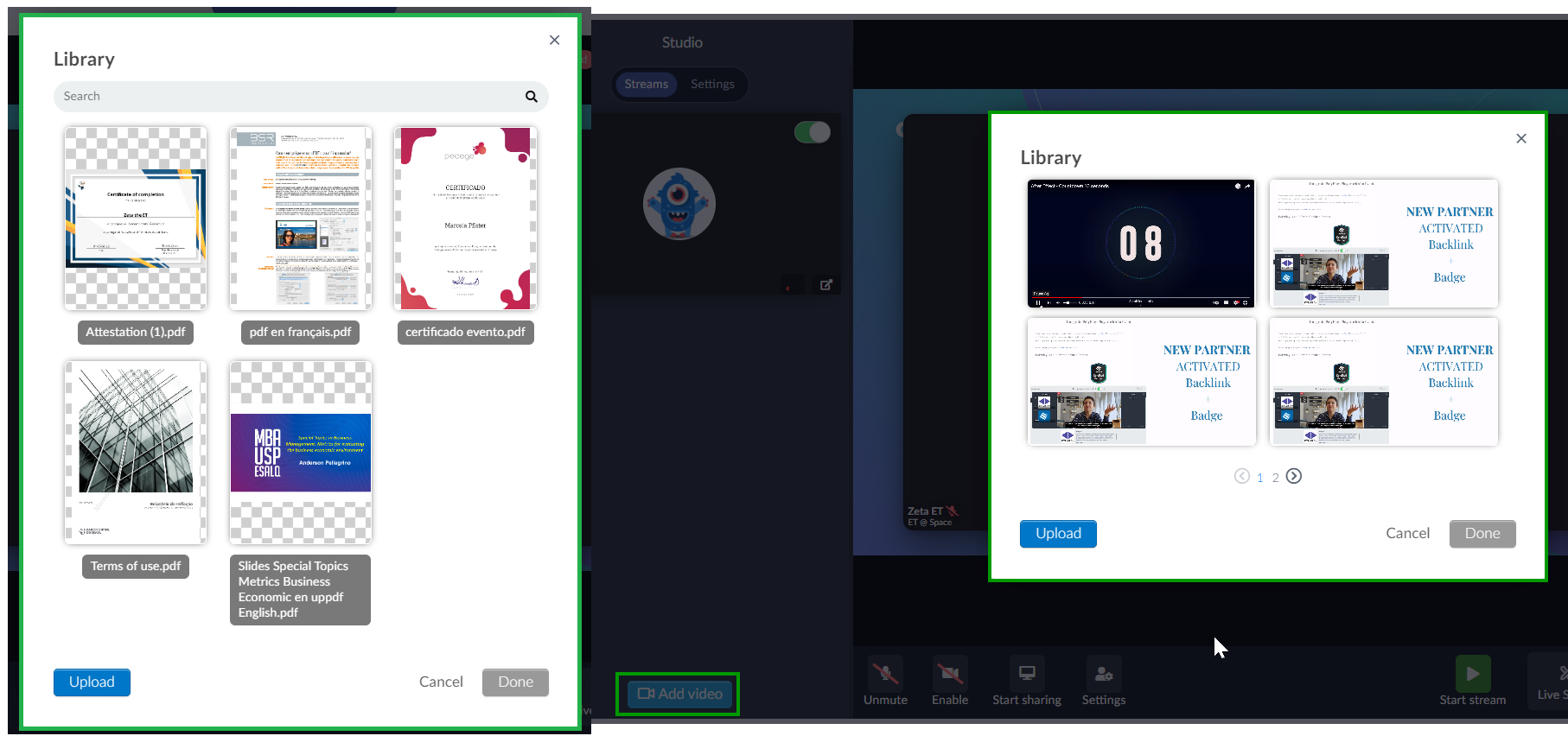
Block emoji
When enabled, the Emoji toolbox will be hidden from the Chat tab within Virtual Rooms.
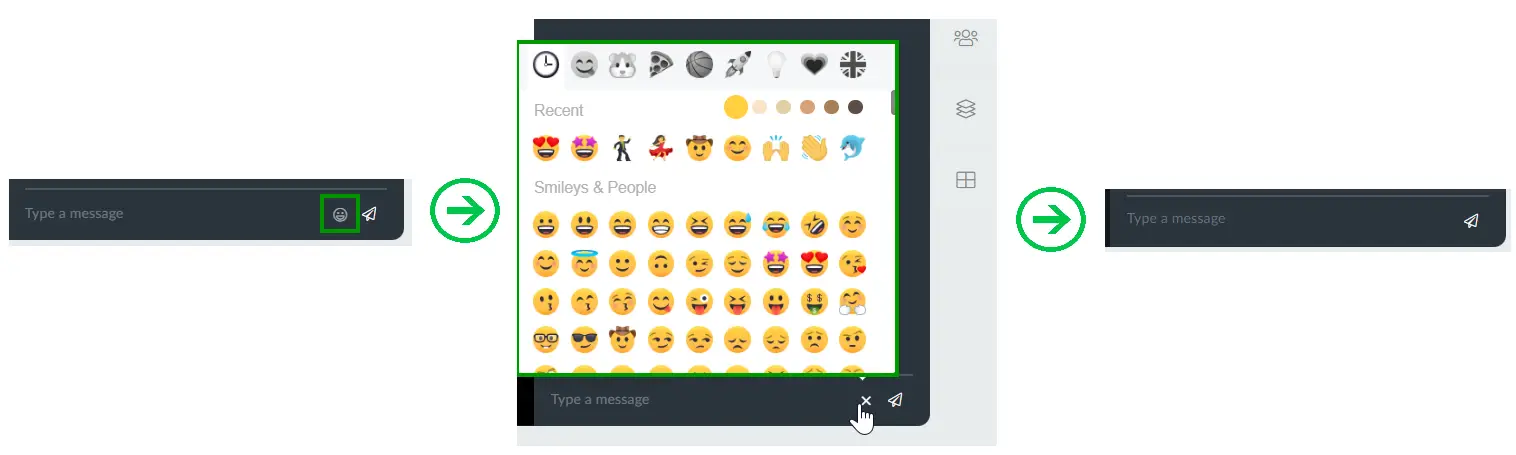
Instant Meeting Lock
When enabled participants will not see the video icon in each others' profiles, they will only see the blue message icon. They will not be able to have instant video calls, but instead will need to schedule meetings from the Networking tab.
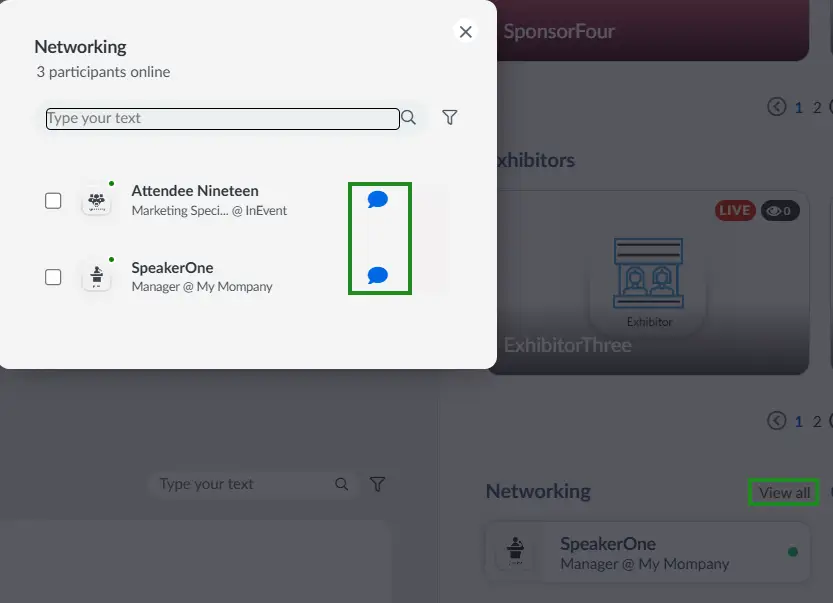
Check device when raising hands
When enabled, users will be asked to grant InEvent camera and microphone access immediately after pressing Raise hand.
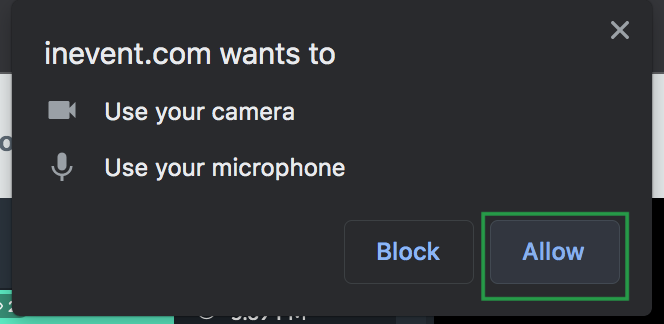
Native websockets
WebSocket
If your audience includes attendees from China, we highly recommend enabling the Native websockets.
When Native websockets is enabled, the entire Virtual Lobby connection will go through InEvent native WebSockets instead of Google's Firebase service, and users in China will be able to fully experience the Virtual Lobby.
Accessibility menu
When enabled, the Accessibility menu will be available to users in the Virtual Lobby.