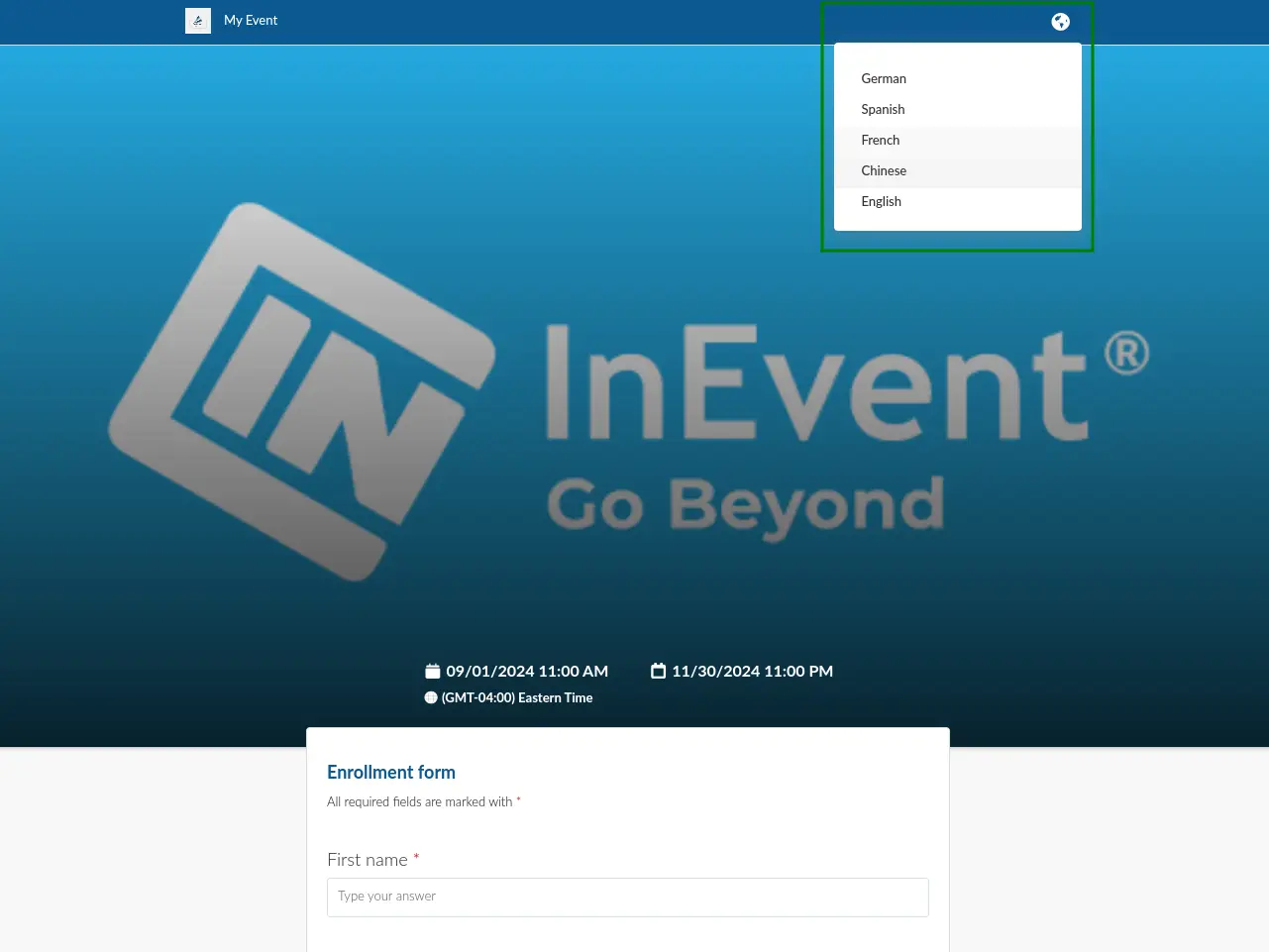Translation dashboard
The Translation page serves as a centralized hub that gathers all translation-related information from every part of the platform. It gathers both existing translations and untranslated content, in the pre-selected translation language options. On this page, you can easily view pre-existing translations, identify fields that still need translation, and even add new target languages. Additionally, you have the flexibility to perform translations on specific fields or apply changes across all platform fields simultaneously.
Accessing the Translation page
To access the Translation page, navigate to Event > Content > Translation. On this page, you will see a Summary of the available translations and the Resources section, where translations can be entered.
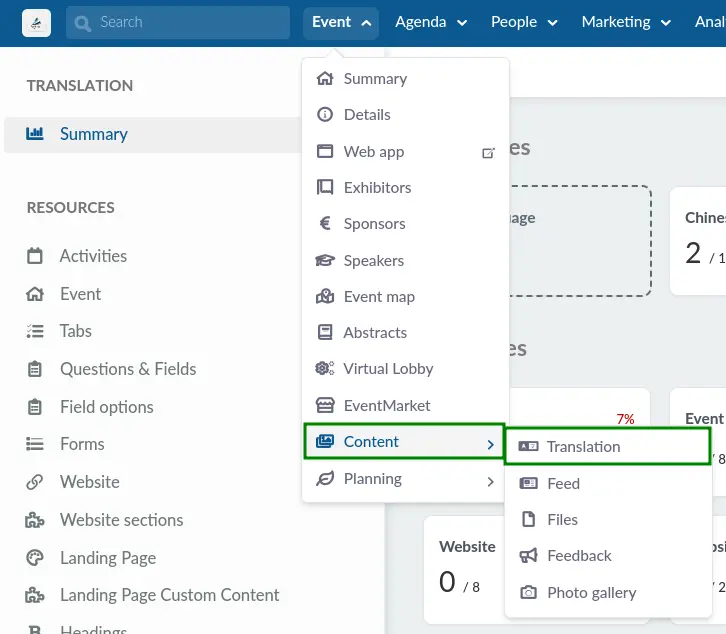
Summary
The Summary page provides an analytical breakdown on the translation languages and resources currently being worked on. Here, you can access the following information:
- Languages: Displays the total number of translated fields for each translation language in relation to the overall number of fields with content available for translation. The percentage breakdown is also given.
- Resources: Displays the total number of translations completed across all languages in each resource section in relation to the total number of fields with content. Here, the total number of fields with content is obtained by multiplying the fields with content with the total count of added translation languages. The percentage breakdown is also given.
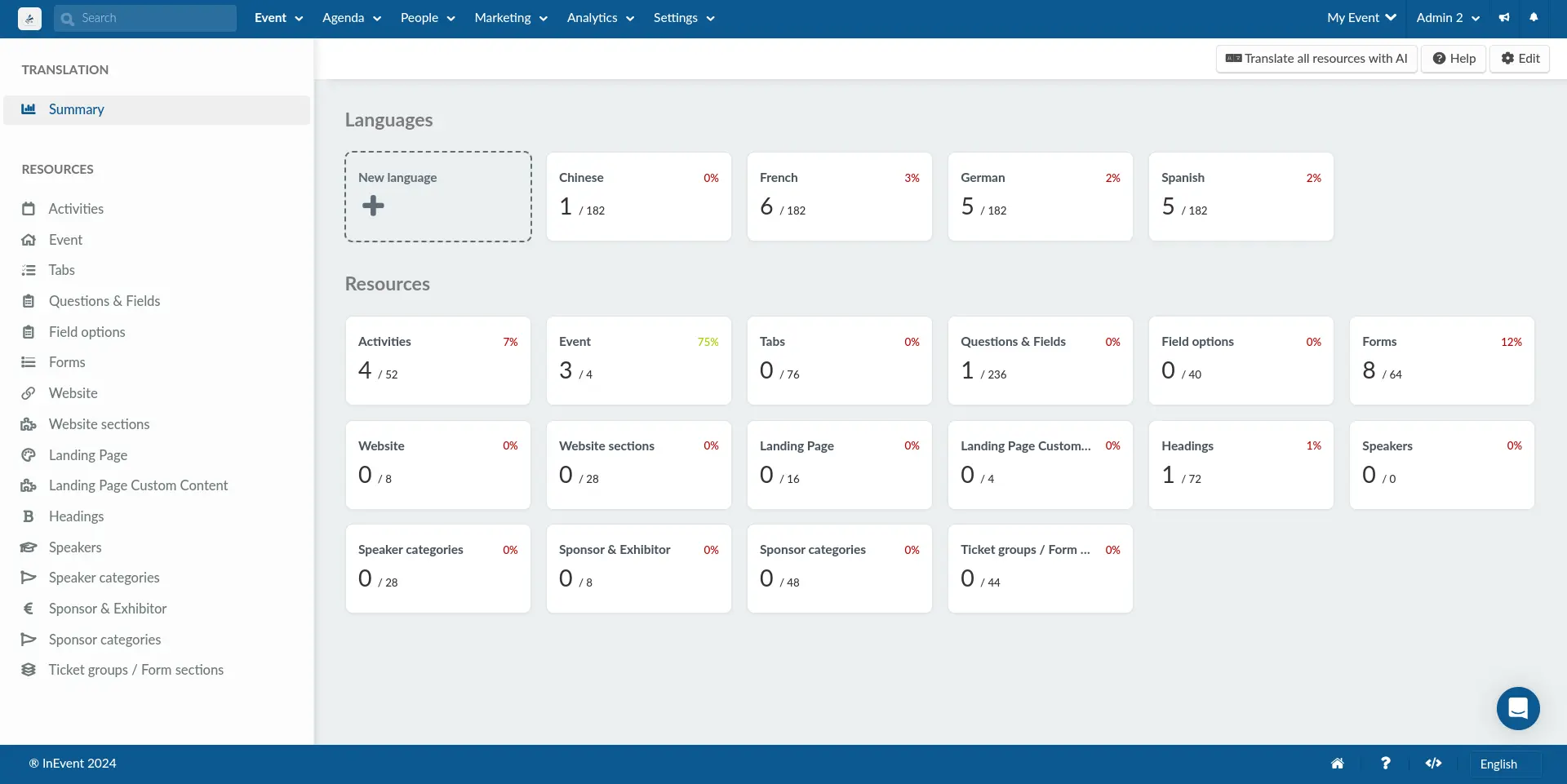
In addition to viewing this data, you can take the following actions on the Summary page:
- Add a new translation language across all resources directly by clicking on the New language button and making a selection from the drop-down menu.
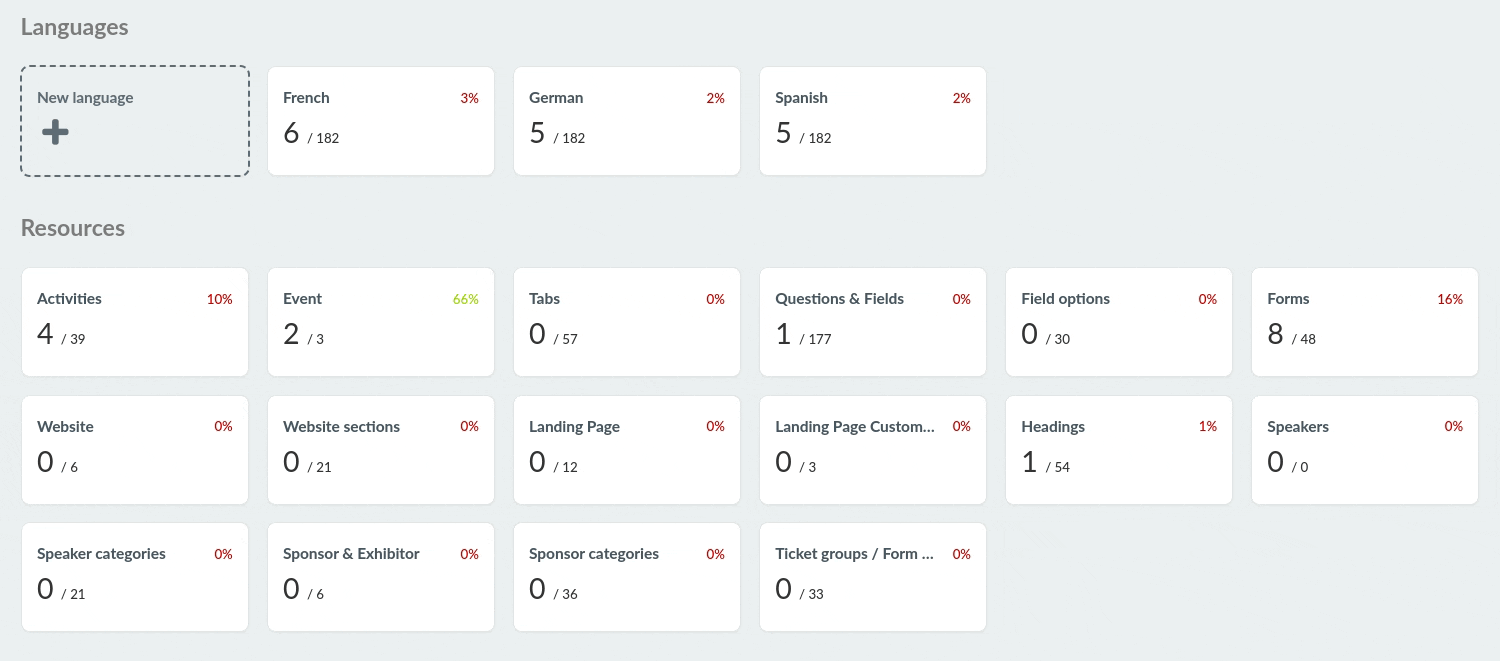
- Translate all resources simultaneously by clicking the Translate all resources with AI button. Refer to the Across all resources section for more information.
Resources
In the Resources section, you'll find a detailed list of distinct segments within the platform. For each segment, you can see the fields available for translation, including those that have already been translated. This allows you to specifically target and translate your desired components or sections of the platform.
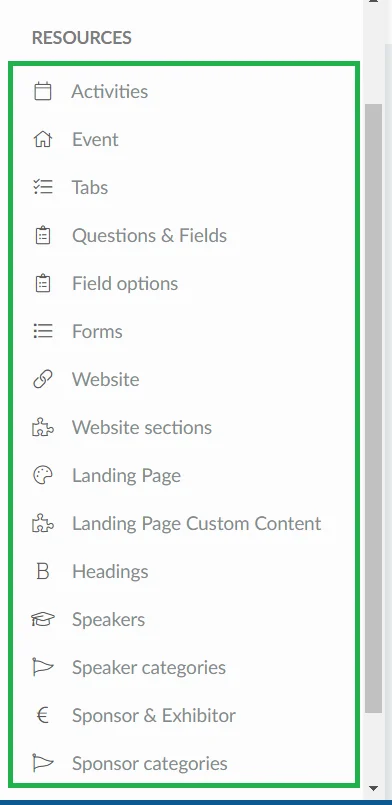
Activities
In this section, you will find details such as the ID, name, and description of the various activities in your event. By clicking on any of the translation language tabs, you can easily view the translations alongside the original text. If a translation hasn't been generated for a text, the translation box field will appear empty.
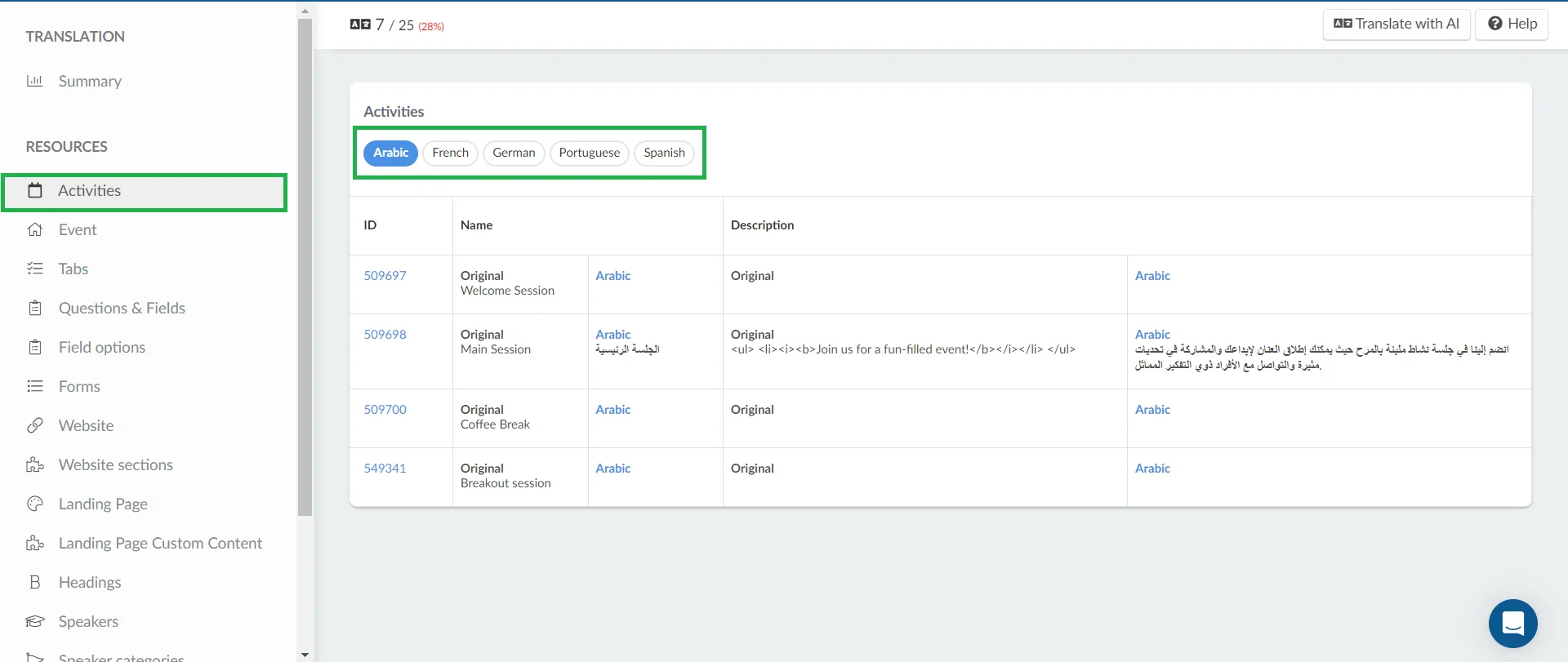
Event
In this section, you will find details such as the ID, name, and description of your event. By clicking on any of the translation language tabs, you can easily view the translations alongside the original text. If a translation hasn't been generated for a text, the translation box field will appear empty.
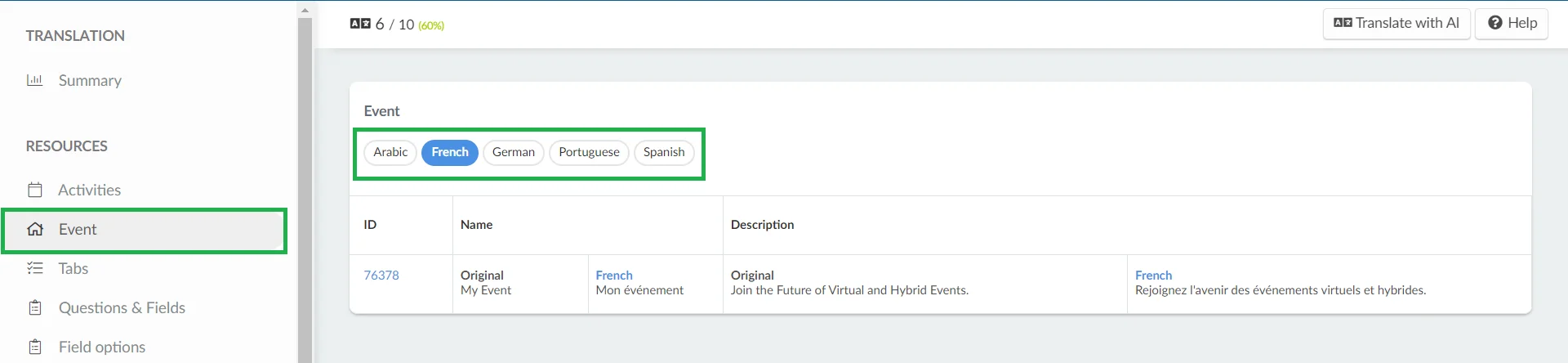
Tabs
In this section, you will find details such as the ID, and text of tabs with modified labels. By clicking on any of the translation language tabs, you can easily view the translations alongside the original text. If a translation hasn't been generated for a text, the translation box field will appear empty.
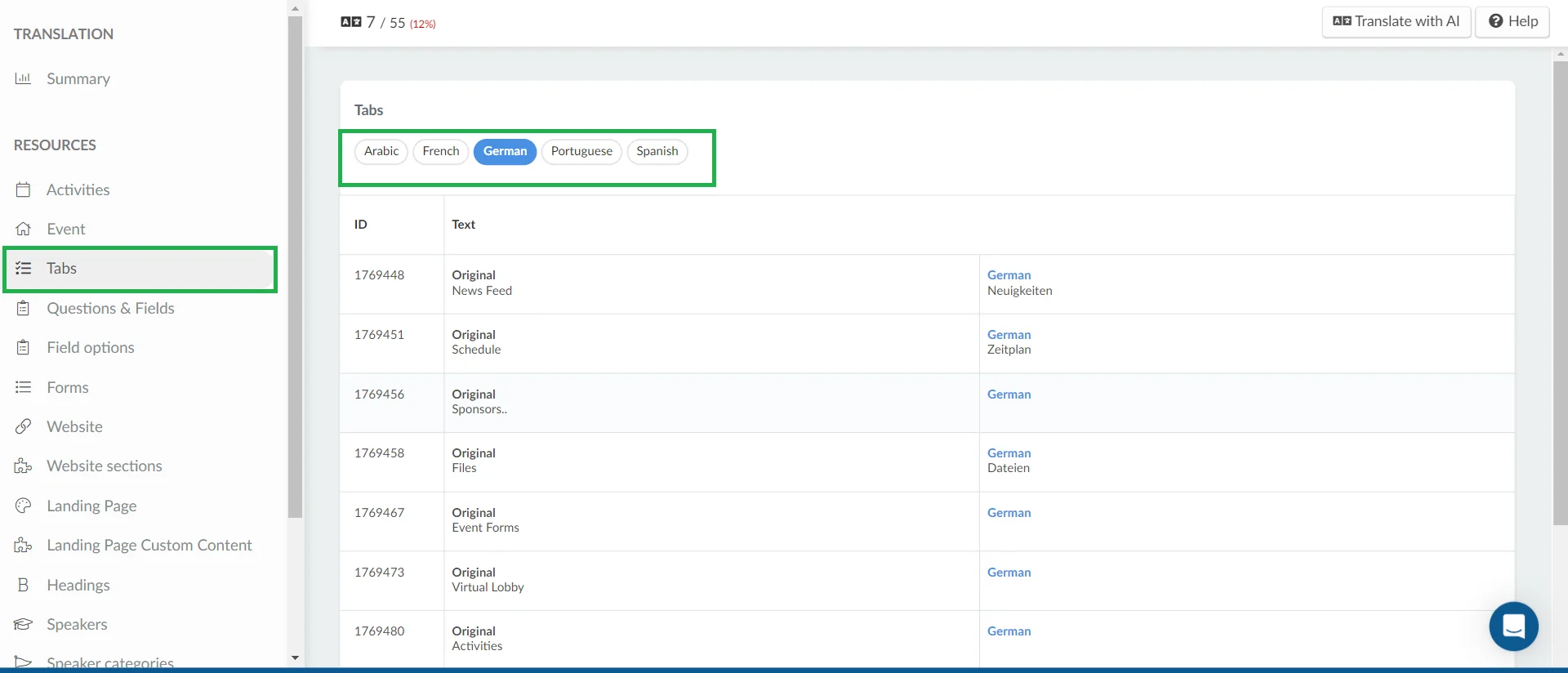
Questions and fields
In this section, you will find details such as the ID, text and subtitle of questions and fields curated from different forms of the platform such as: Registration form, Custom forms, Abstract form, Feedback forms, Attached forms, Hotel management form, etc. Simply click on a translation language tab to see translations alongside the original text. If a Subtitle field lacks text or if the translation hasn't been generated, the translation box will appear empty for that particular field.
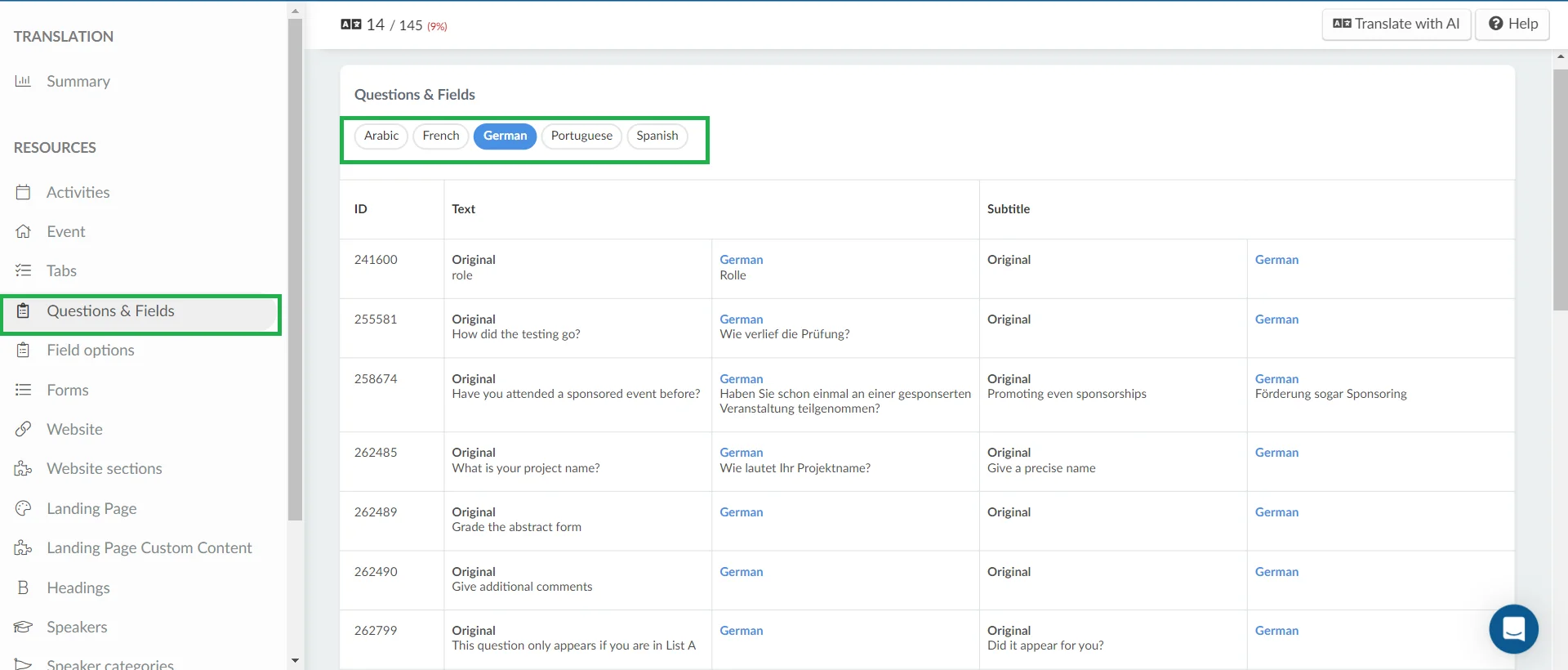
Field options
In this section you will find details such as ID, origin (fields/questions) and the text representing the options added to a field when using the multiple choice or options list answer type. Simply click on a translation language tab to see translations alongside the original text. If a translation hasn't been generated for a specific text, the translation box field will appear empty.
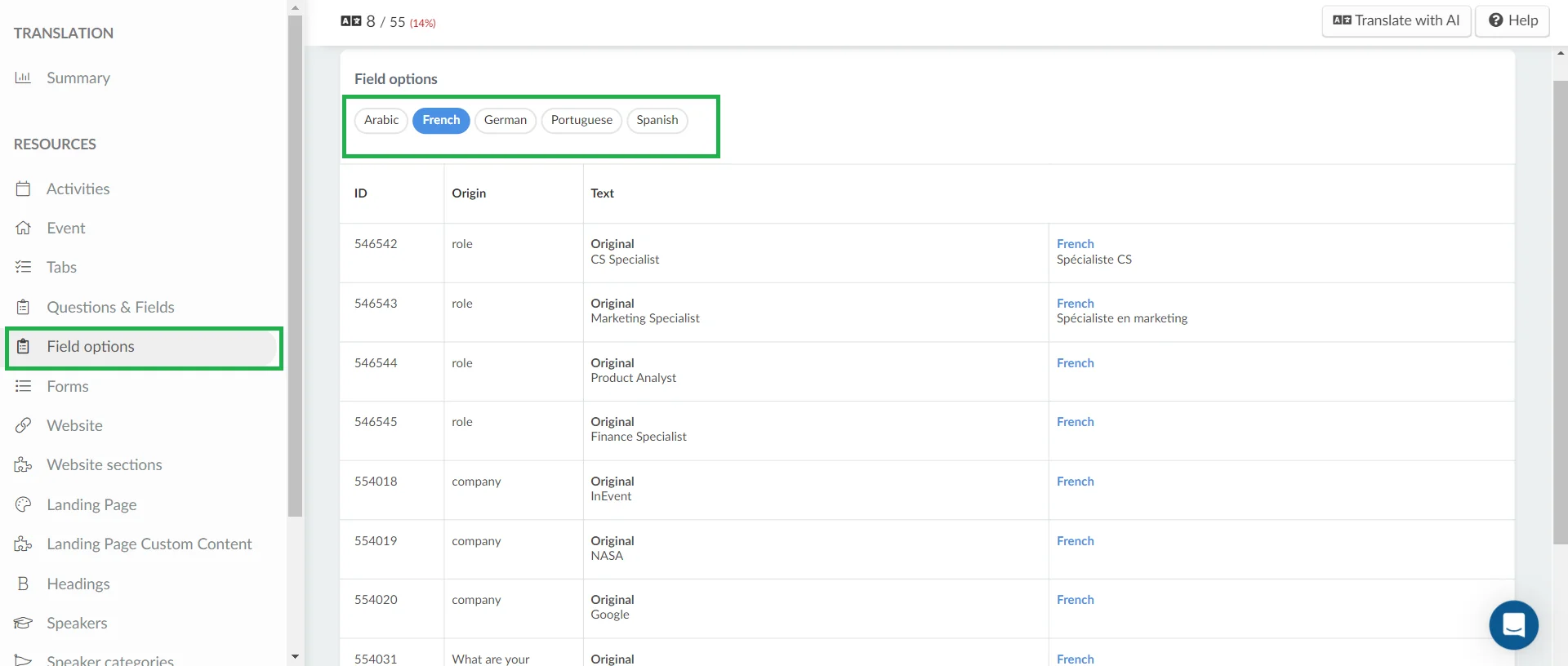
Forms
In this section, you will find details such as the ID, title and subtitle of your forms such as: Custom form and Abstract form. Simply click on a translation language tab to see translations alongside the original text. If a subtitle field is empty or if the translation hasn't been generated for a specific text, the translation box will appear empty for that particular field.
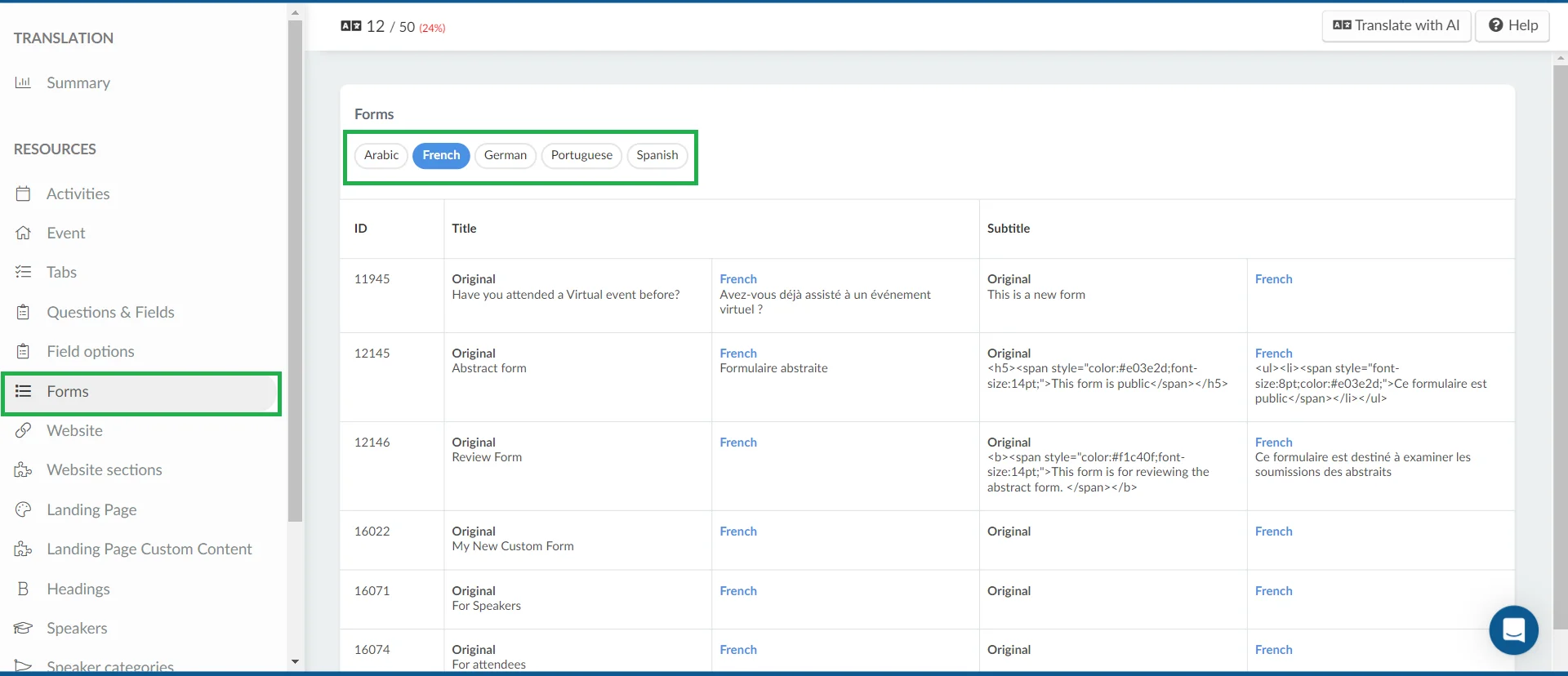
Website
In this section, you will find the ID and RegistrationText added to your website page(s) under the Registration label field of the website page. Simply click on a translation language tab to see translations alongside the original text. If a translation hasn't been generated for a specific text, the translation box field will appear empty.
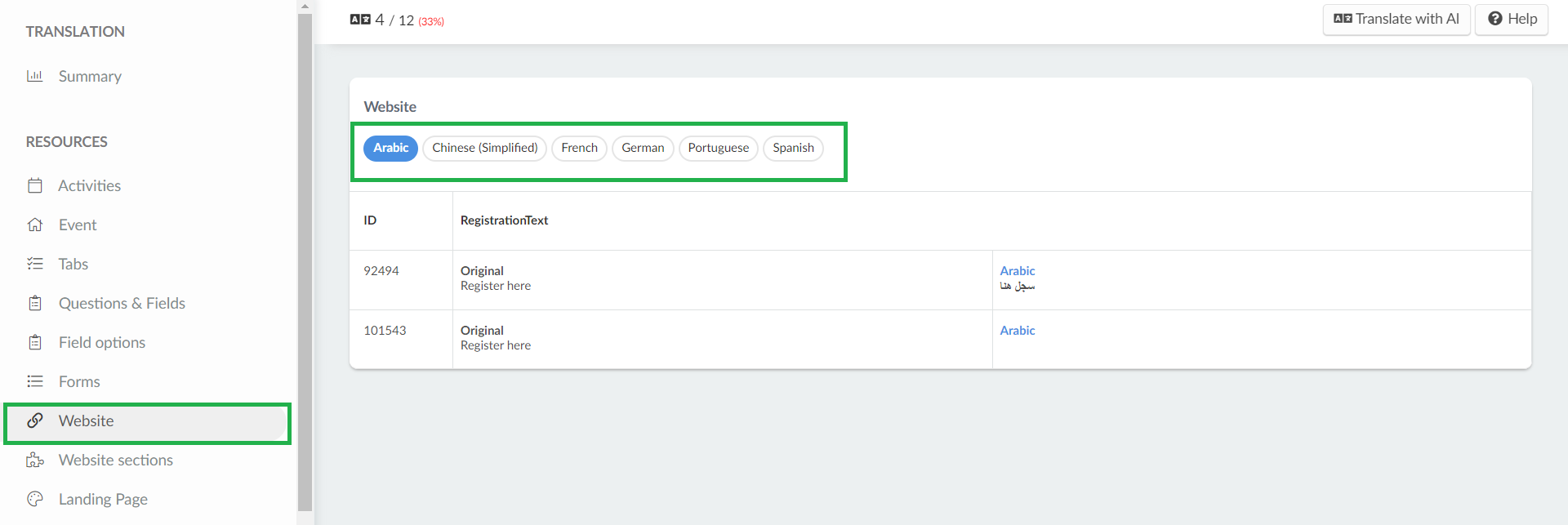
Website sections
In this section, you will find details such as the ID, name and text of your website sections. Simply click on a translation language tab to see translations alongside the original text. If a text field is empty or if the translation hasn't been generated, the translation box will appear empty for that particular field.
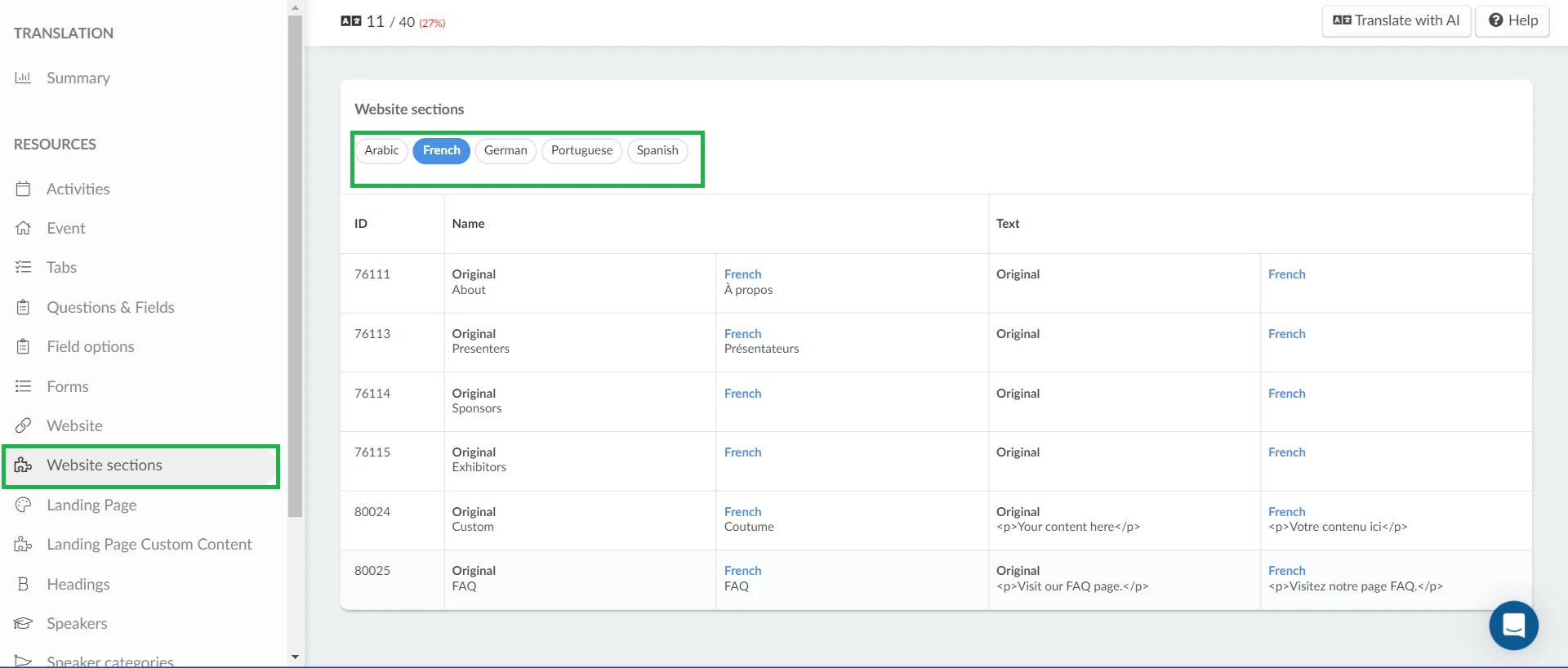
Landing page
In this section, you'll find details such as the ID and name of the website page(s) and other sections of the landing page with modified names. To view translations alongside the original text, simply click on a translation language tab. If a translation hasn't been generated for a specific text, the translation field will appear empty.
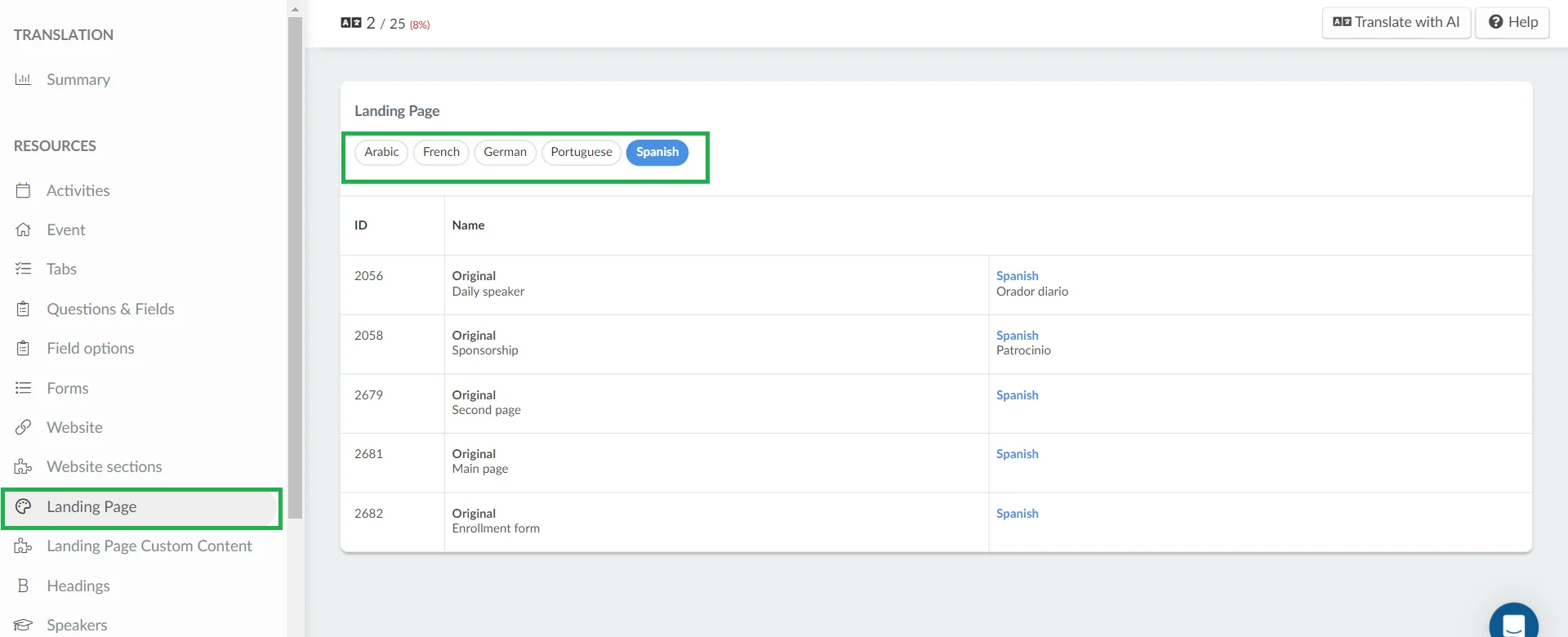
Landing page custom content
In this section, you'll find details such as the ID and value of the custom content added to your sections in the landing page using the components available under Text section. To view translations alongside the original text, simply click on a translation language tab. If a translation hasn't been generated for a specific text, the translation field will appear empty.
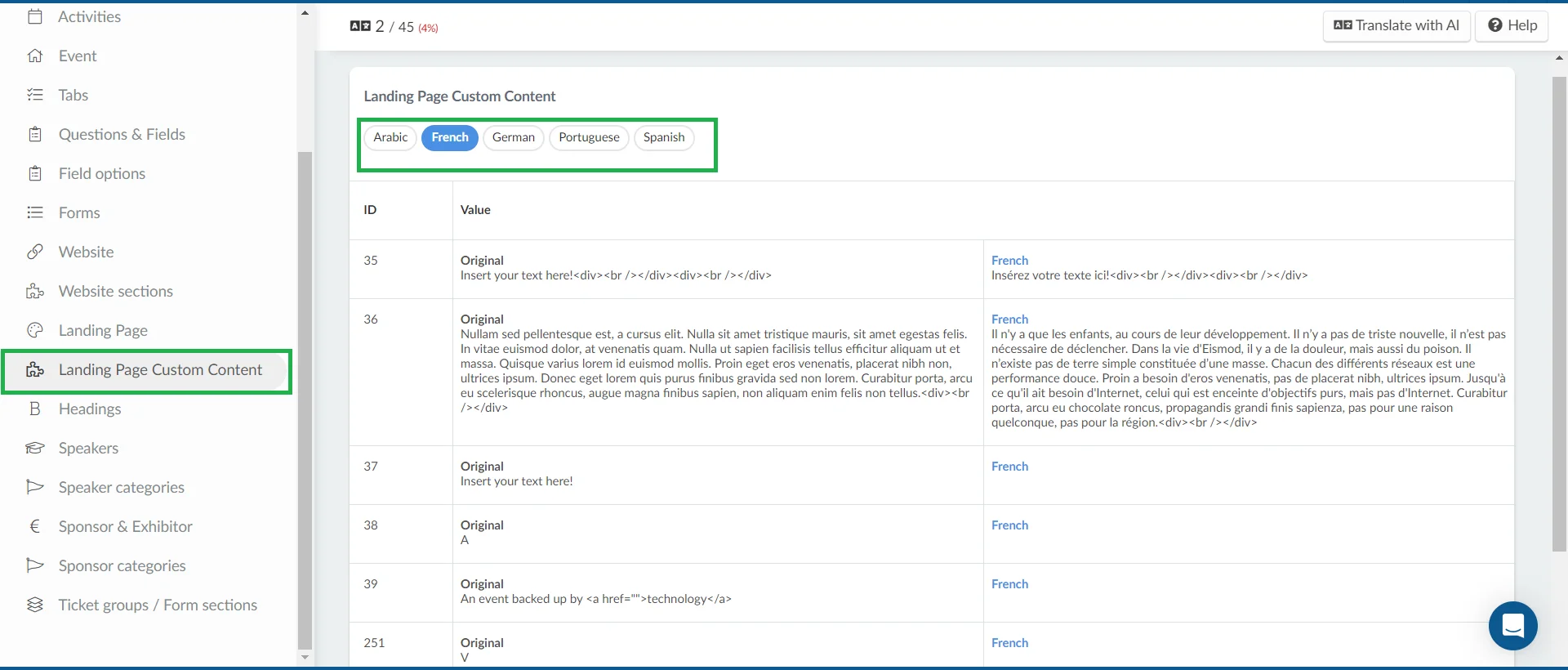
Headings
In this section, you'll find details such as the ID and value of modified Headings. To view translations alongside the original text, simply click on a translation language tab. If a translation hasn't been generated for a specific text, the translation field will appear empty.

Speakers
In this section, you'll find details such as the ID, origin, description and headline of speakers who have set a mini-bio and role. The description field corresponds to the Speaker's mini-bio, and the headline corresponds to the speaker's role. To view translations alongside the original text, simply click on a translation language tab.
If a description or headline field is empty or if the translation hasn't been generated for the text in these fields, the translation field will appear empty.
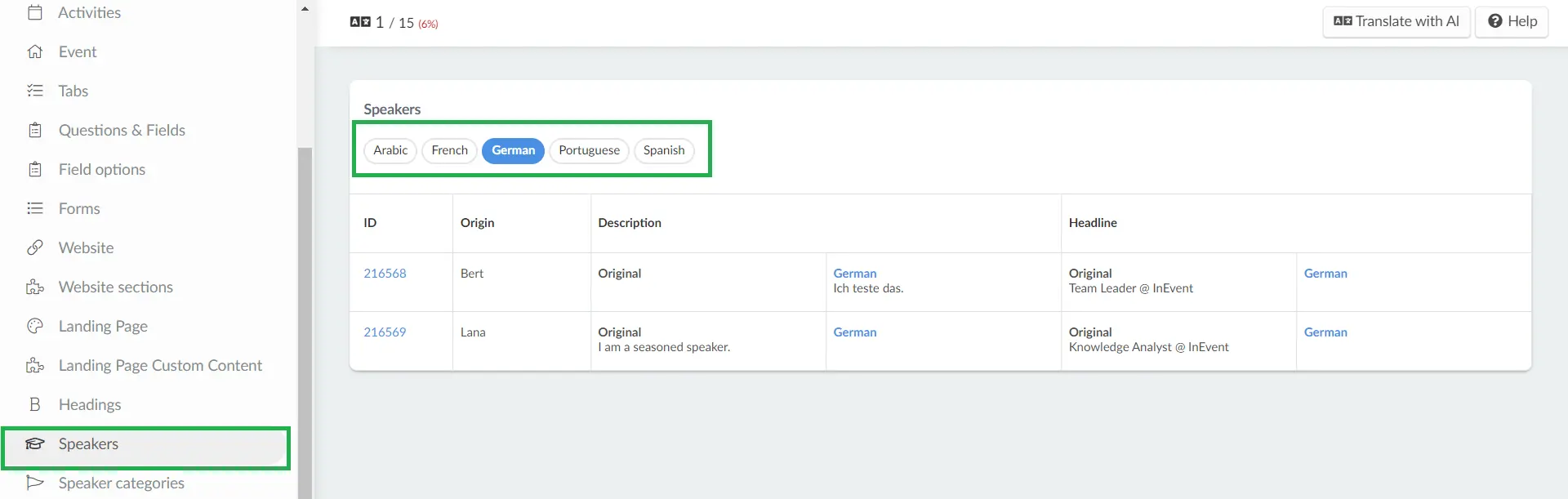
Speaker categories
In this section, you'll find details such as the ID, and name of the speaker categories. To view translations alongside the original text, simply click on a translation language tab. If a translation hasn't been generated for a specific text, the translation field will appear empty.
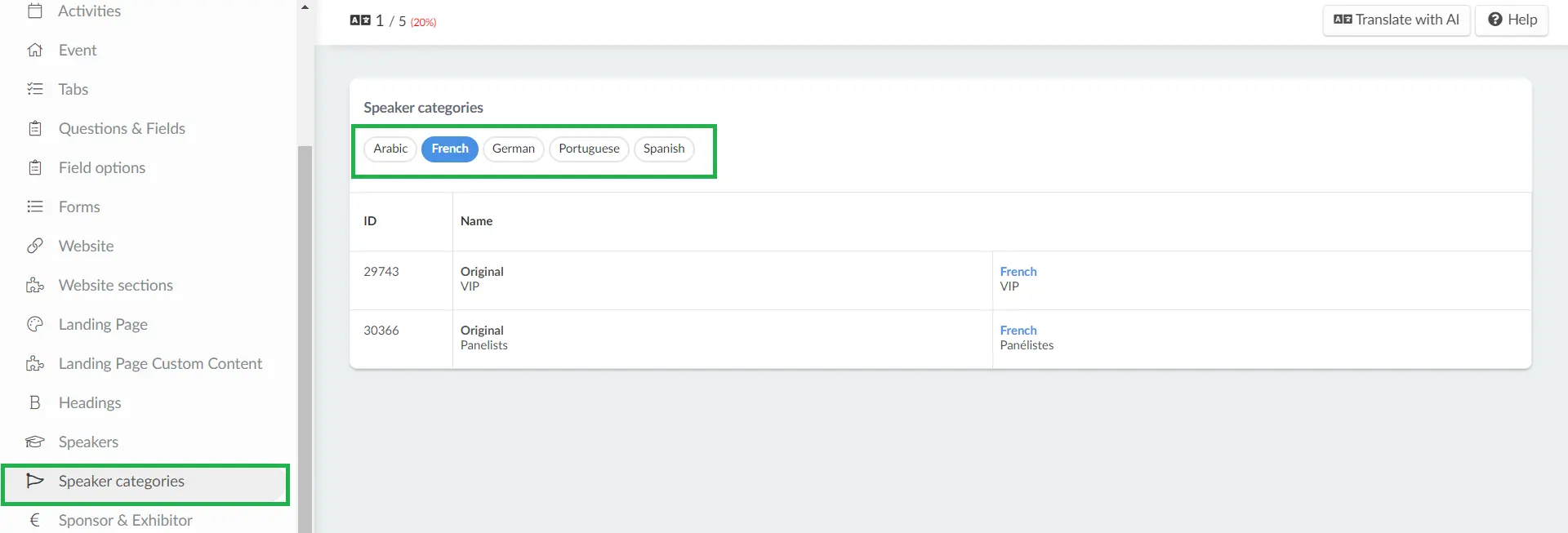
Sponsor and Exhibitor
In this section, you'll find details such as the ID, origin and bio of sponsors and exhibitors who have a mini-bio. To view translations alongside the original text, simply click on a translation language tab. If a translation hasn't been generated for a specific text, the translation field will appear empty.
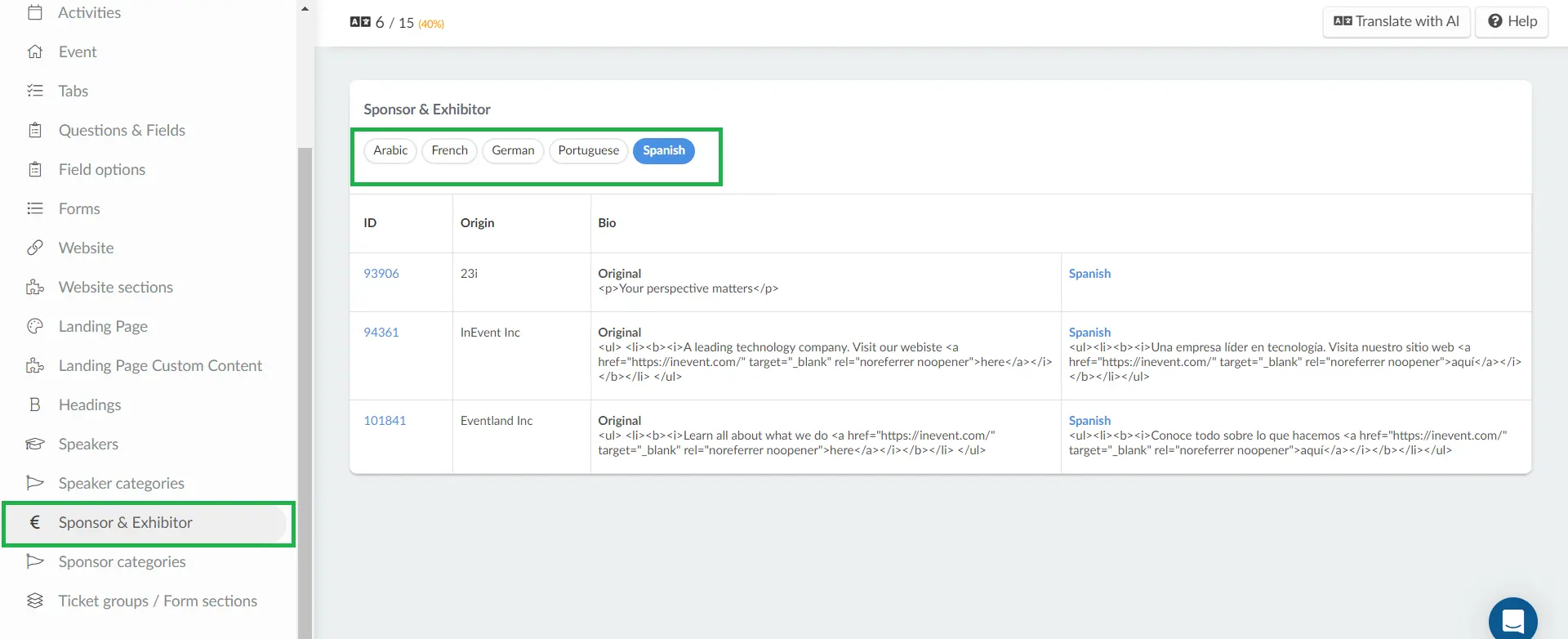
Sponsor categories
In this section, you'll find details such as the ID, and name of the sponsor and exhibitor categories. To view translations alongside the original text, simply click on a translation language tab. If a translation hasn't been generated for a specific text, the translation field will appear empty.
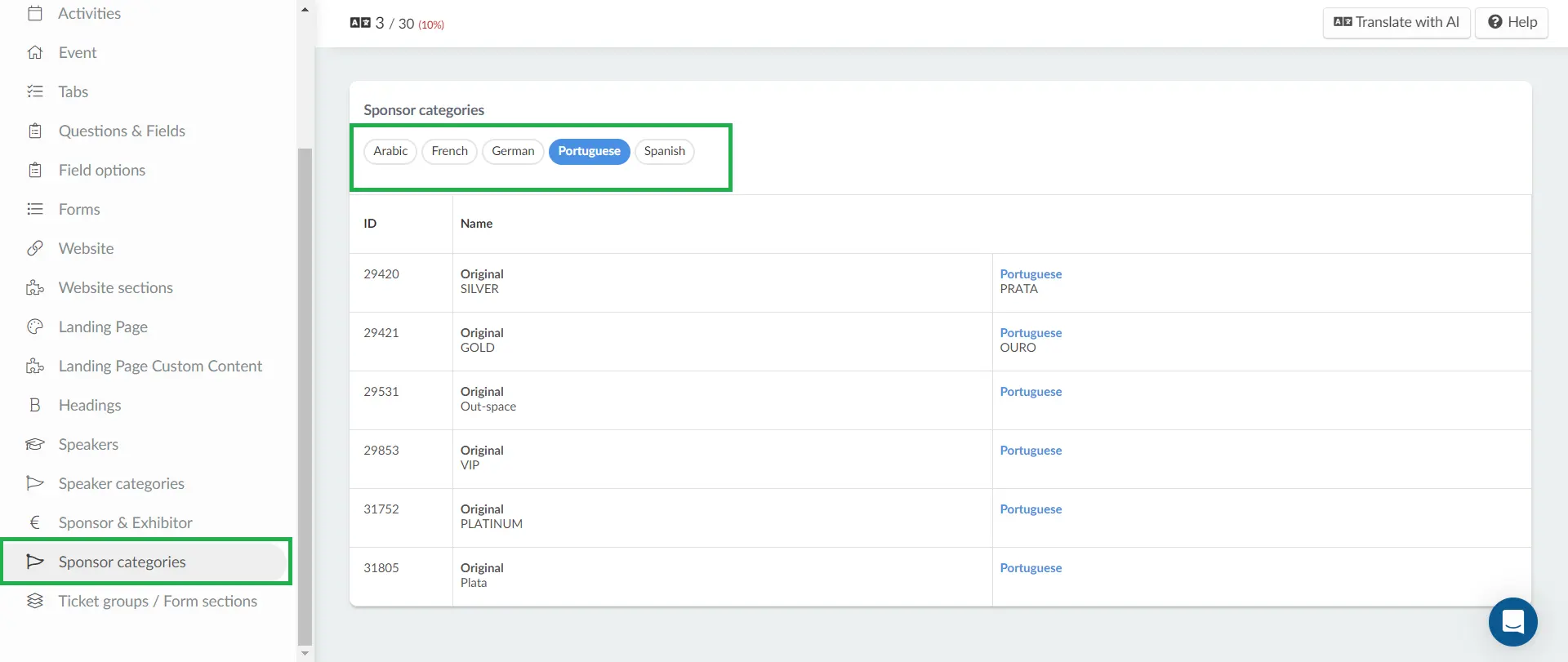
Ticket groups/Form sections
In this section, you'll find details such as the ID, name and description of form sections and ticket groups. To view translations alongside the original text, simply click on a translation language tab. If the description field is empty or a translation hasn't been generated for a specific text, the translation field will appear empty.
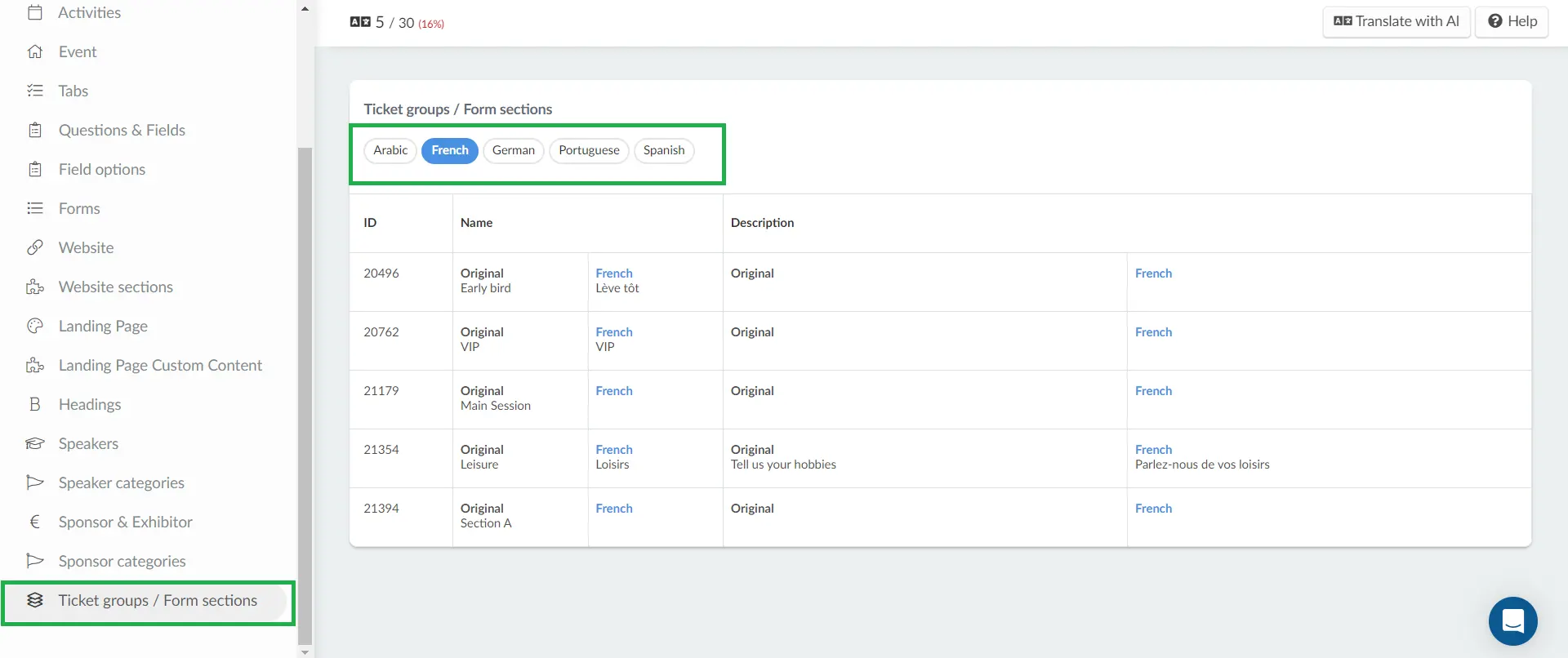
Generating translations
You can generate translations for individual fields and all fields within a resource, or translate all fields across all the resource sections simultaneously.
Translating a field
To translate content directly from a resource section, follow these steps:
- Click on the language name displayed next to the original text.
- A new window will open, allowing you to generate translations for all added languages.
- Click the green Generate button next to the desired language.
- You can add more languages by selecting a language from the Select a language drop-down and clicking Add translation (optional).
- Once done, click Save and refresh your page for the translations to reflect.
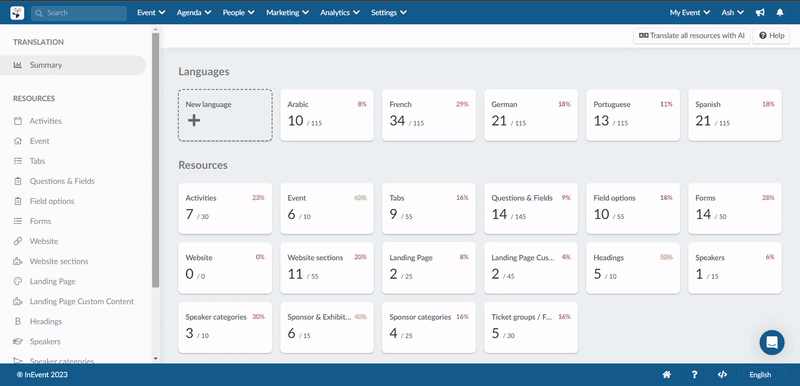
Translating in bulk
Within a resource
To translate all fields with content within a resource section across all available translation languages simultaneously, follow these steps:
- Click on the Translate with AI button at the top right corner of the page. A new window will appear.
- From the drop-down, select the languages to which you want to translate the fields.
- Click on Translate.
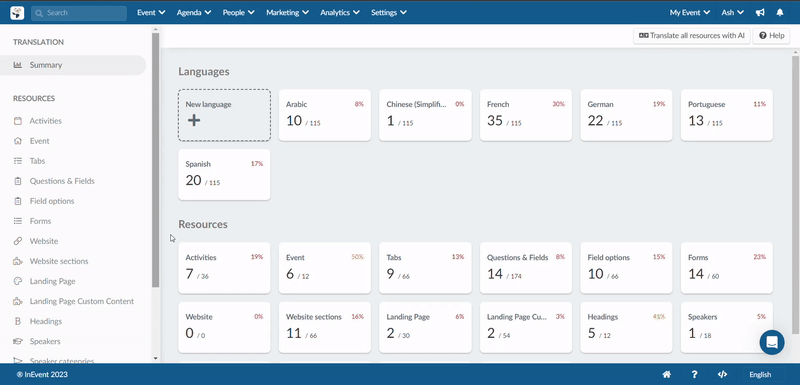
Across all resources
To carry out a bulk translation simultaneously across all resources, follow the steps below:
- Navigate to the Summary page.
- Click on the Translate all resources with AI button at the top right corner of the page.
- Select from the drop-down the languages you want to translate the fields to.
- Click on Translate.
The gif below shows an example of generating translations for untranslated fields across all resources using the Arabic and Spanish languages:
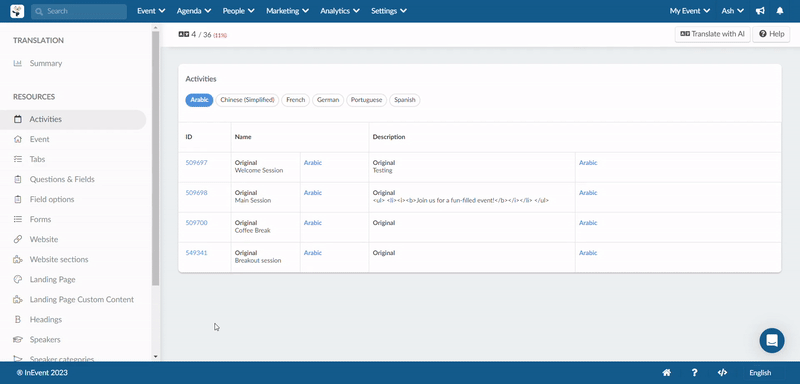
Uploading translations using a spreadsheet demo file
Event administrators can simplify the translation upload process by importing a spreadsheet demo file. This feature supports bulk uploads, making it more efficient to manage large volumes of translation data across different resources on the platform. To upload translations at once via the demo file, follow the steps below:
- Navigate to Event > Content > Translation.
- Click on the Edit button in the top right corner of your screen.
- Select Import and click on Download demo file from the import spreadsheet pop-up.
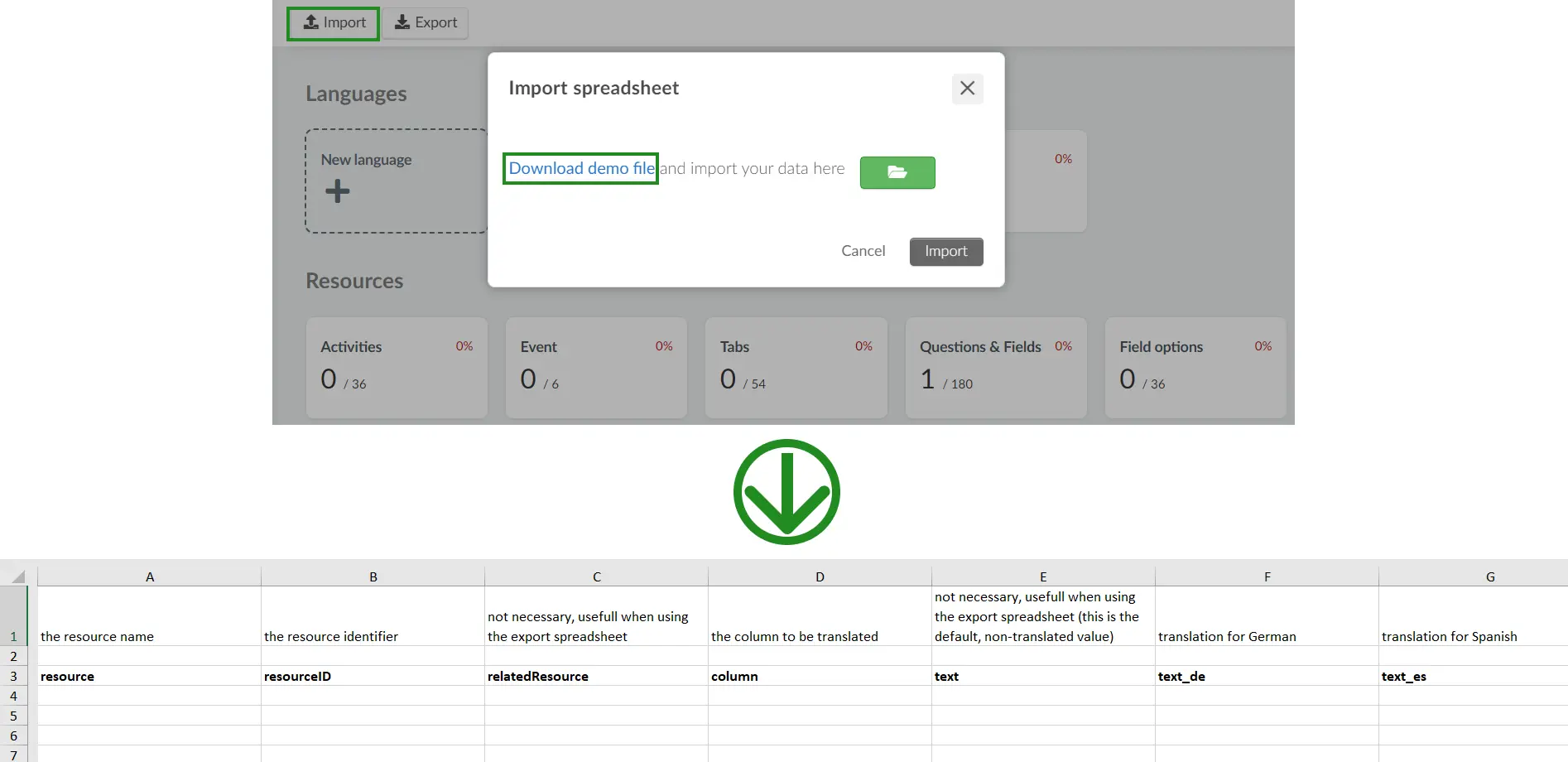

- Fill out the required columns in the demo file spreadsheet with your translations.
- Return to Event > Content > Translation once your spreadsheet is complete:
- Click on Edit.
- Click on Import. A pop-up window will be displayed
- Click on the green file icon and select your edited spreadsheet.
- Click on Import.
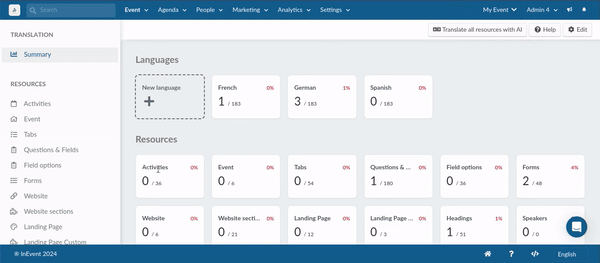
Removing translations
Event administrators can remove a translation directly from a field. To do so, follow the steps provided below.
- Click on the language name next to the original text. A new window will open displaying the generated translations for the field in the added languages.
- Locate the translation you wish to remove and clear its content in the text box.
- Click Save and refresh your page in order for the changes made to reflect.
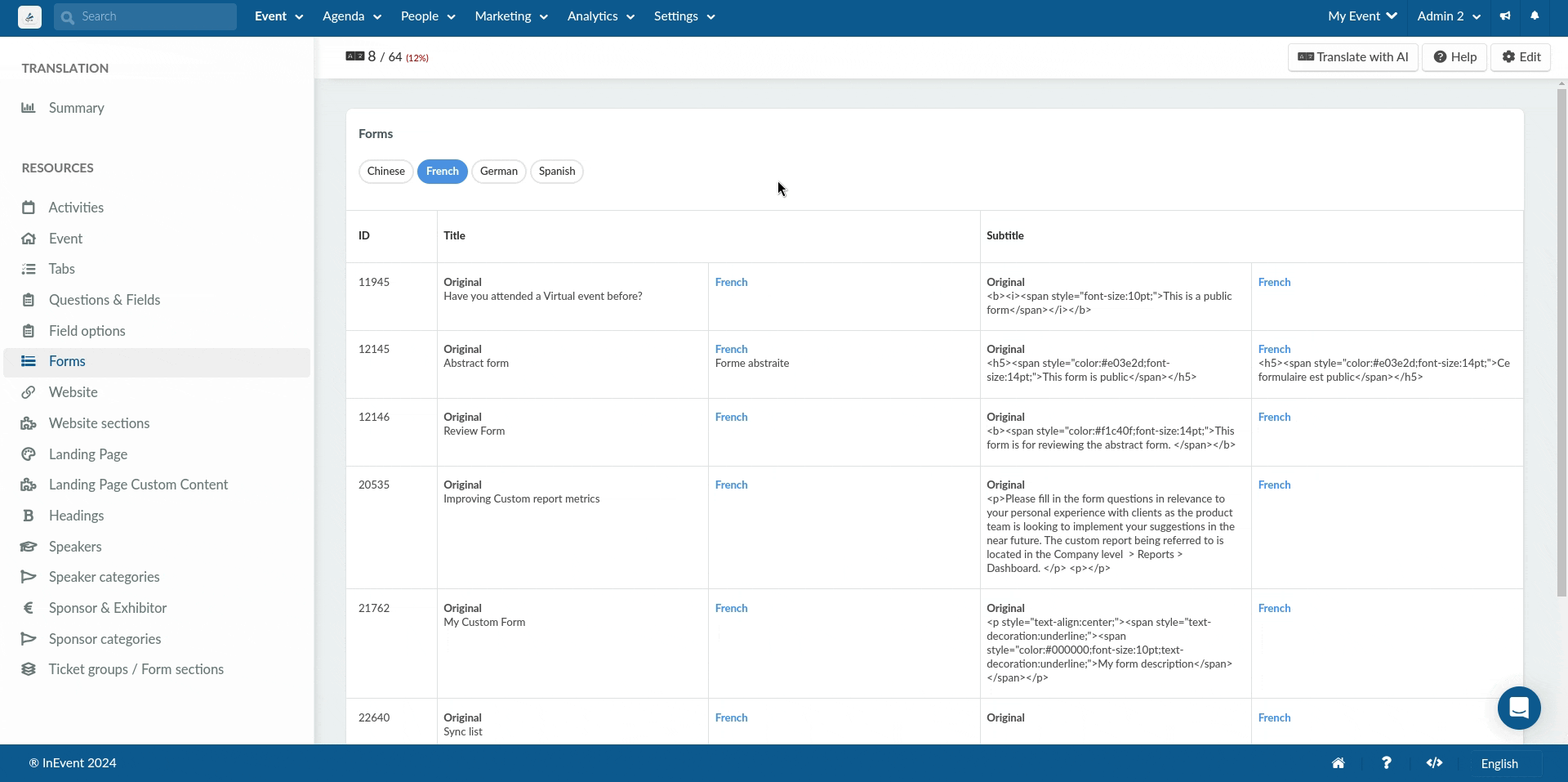
Completely removing a language translation
Language translations will be completely removed if there are no translated Resources in that language. You can also delete a language and all translations generated within that language from the Event > Details page. Refer to the Event details article for further information.
User experience with translations
Users will be able to select and view translated event pages in the following locations.
- In web pages (website, landing page), the default language will appear at the top of the page. By clicking on it, the added translation languages will be displayed. By selecting a language, the affiliated fields will be translated automatically.
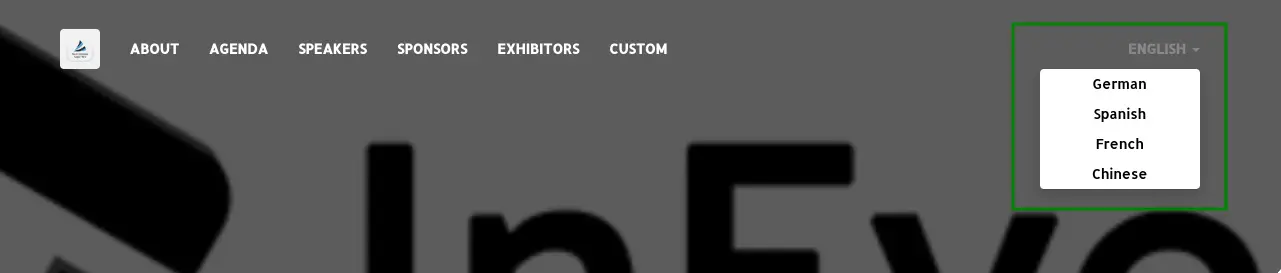
In forms and in the Virtual Lobby, a globe icon will appear at the top of the page. By clicking on the icon, the added translation options will be displayed. By selecting a language, the affiliated fields of the page will be automatically translated.