Copy Event
If you are an event organizer and would like to have the same event structure that has been previously developed, there is a simple and easy way to do so without doing all the setup again.
This article intends to show you how to copy an event.
Copying an event
You can copy events by following the steps provided below.
- Navigate to Events > Events at the Company level.
- Click on Copy Event. The Copy Event pop-up window will be displayed.
- Enter the new event name and the event you wish to copy.
- Click on Copy.
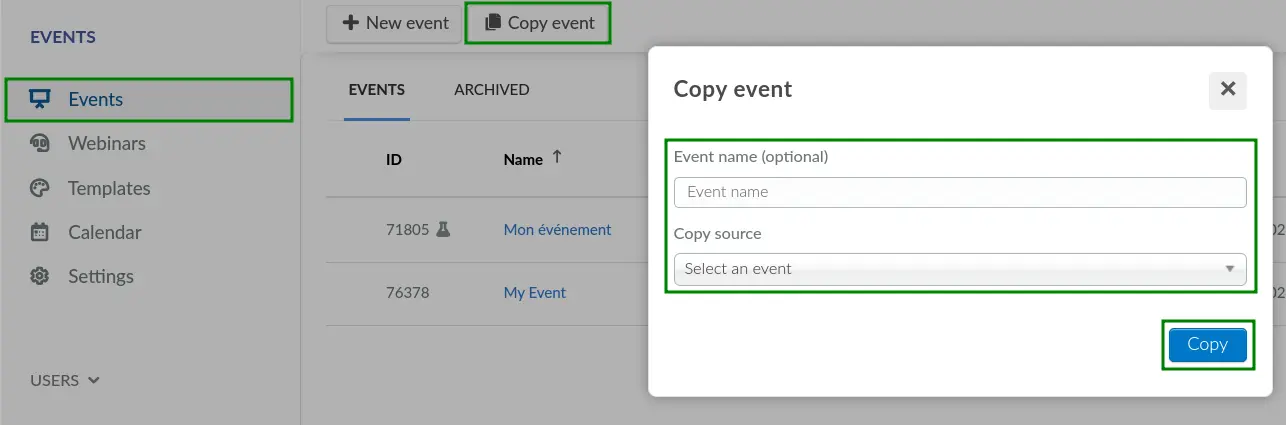
After completing the steps above, the source event will be copied into the new event.
Information that will be copied from the source event
As mentioned above, most of the information will be replicated. Perhaps, there are some of them you rather take a look at first to make sure you want to keep them.
- Event details (except the event's date)
- Speakers - They are still associated with their respective activities, but as the Attendees' list is not part of the copied event, you will need to link the Speakers to their attendee profile.
- Content (Feed, Files, Feedback, and PhotoGallery)
- Polling
- Places
- Website
- Registration Form (including additional questions)
- Virtual Lobby settings
- Custom Form
- Headings
- Emails - They keep the same configuration as previously set, however, if there were triggers, custom forms, and other links associated please review it first.
- Tabs
- Tags
- CSS - The code will be copied, however, the recommendation is to give preference to doing it manually, as it can possibly break the layout (depending on the template or the code itself)
- Integrations - double-check at the company level and each integration individually: Google Analytics, Marketo, Salesforce, Chatter, Stripe, PayPal, SSO.
Checklist of adjustments
Now that you know the data that will be copied, there are a few settings you may want to change to make sure everything will work accordingly.
Dates
Check the dates under Event > Details, as they are probably different from the original event.
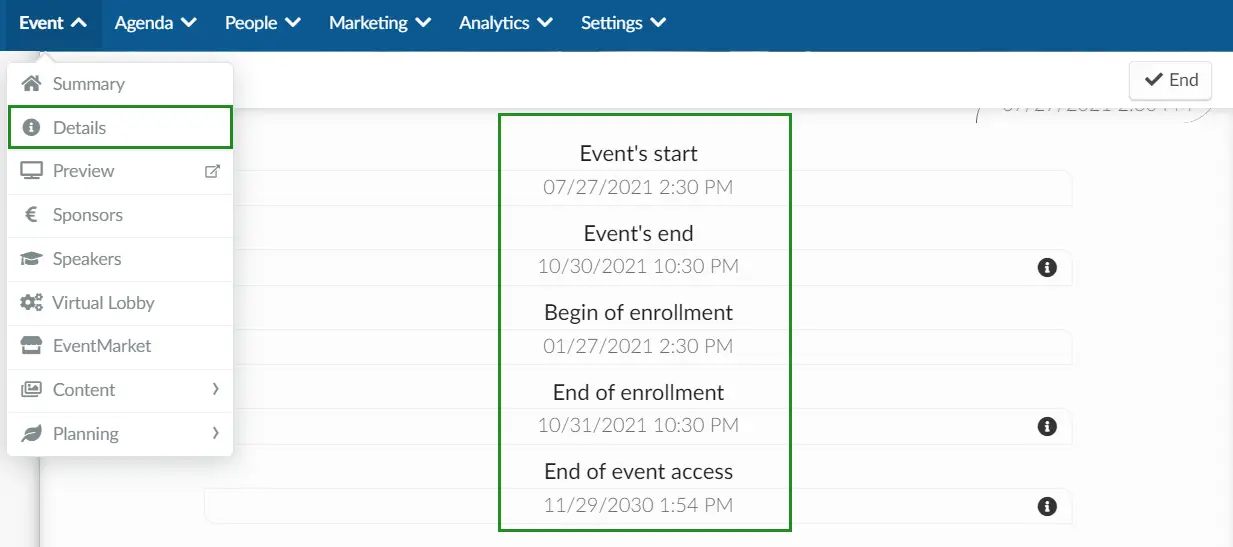
Activities' date
As the copied event keeps the same dates from the original one, check also the dates for the activities. Other content within the activities will be kept, for room host and speakers please check the related sessions.
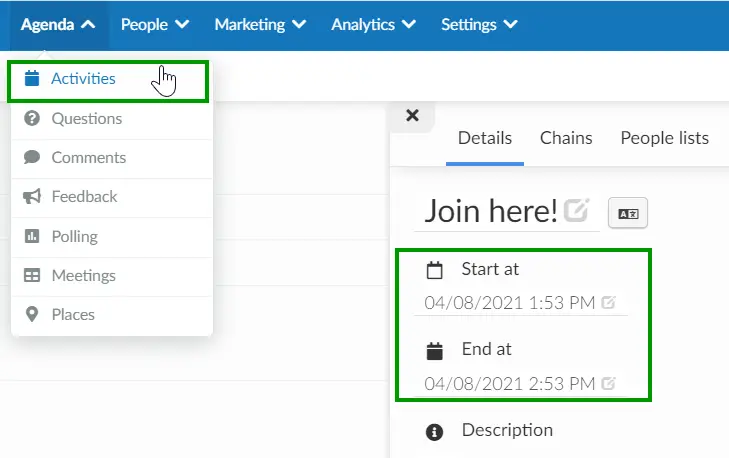
People
As expected, the list of participants is not replicated and consequently the related features such as Invitees, Waitlist, List and Leads, will also require updates. Only the admin who copied the event will appear under People > Attendees.
Link tracking
The link tracking feature is used to track the performance of campaigns and content, but mostly the conversion rate of the registration form in a particular event. If you wish to track a link for the new event that has been created, you must generate a UTM link again. For more information, refer to our Link Tracking (UTM) article.
Permissions
This feature gives customized admin access to other users to enable them to access the InEvent platform, it is a way to control what they can see or change without having full admin access. For this reason, is expected that for each event you should recreate those permissions.
Except if they have been added at the company level.
Sponsors
Even though the Sponsors' list will be copied, all the information contained for each Sponsor needs to be updated, such as People, Invite, Ads, Files, Tickets.

