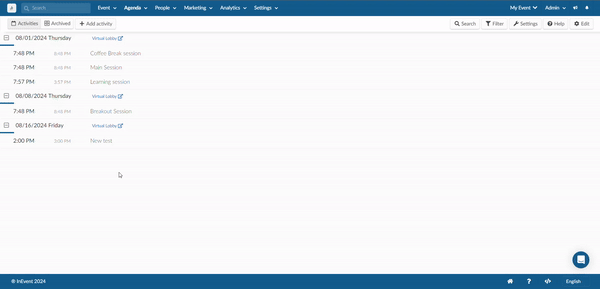Agenda management
In your agenda, you can add all activities, lectures, and sessions from the event. The number of activities is unlimited and you can add in each of the information about location, speakers, sponsors, exclusive materials, and even build content tracks for your participants.
Creating an activity
To hold sessions in the event, such as seminars, discussions, or other types of sessions, event organizers can create Activities on the platform. Each Activity can have a specific purpose, and an event can host numerous activities.
Activities can be created manually or in bulk.
Manually
Navigate to Agenda > Activities, then click on the + Add activity button in the top left corner. The Add activity pop-up box will be displayed, in which you will be prompted to enter the following details:
- Title: Title of your activity
- Starts at: Starting date and time of your activity
- Ends at: Ending date and time of your activity
- Location: Location of your activity as added in Places
- Automatic enrollment: Whether or not to enable Automatic enrollment for your activity
- Parent activity: Define a parent activity for the newly created activity
After entering the details, click on Create.
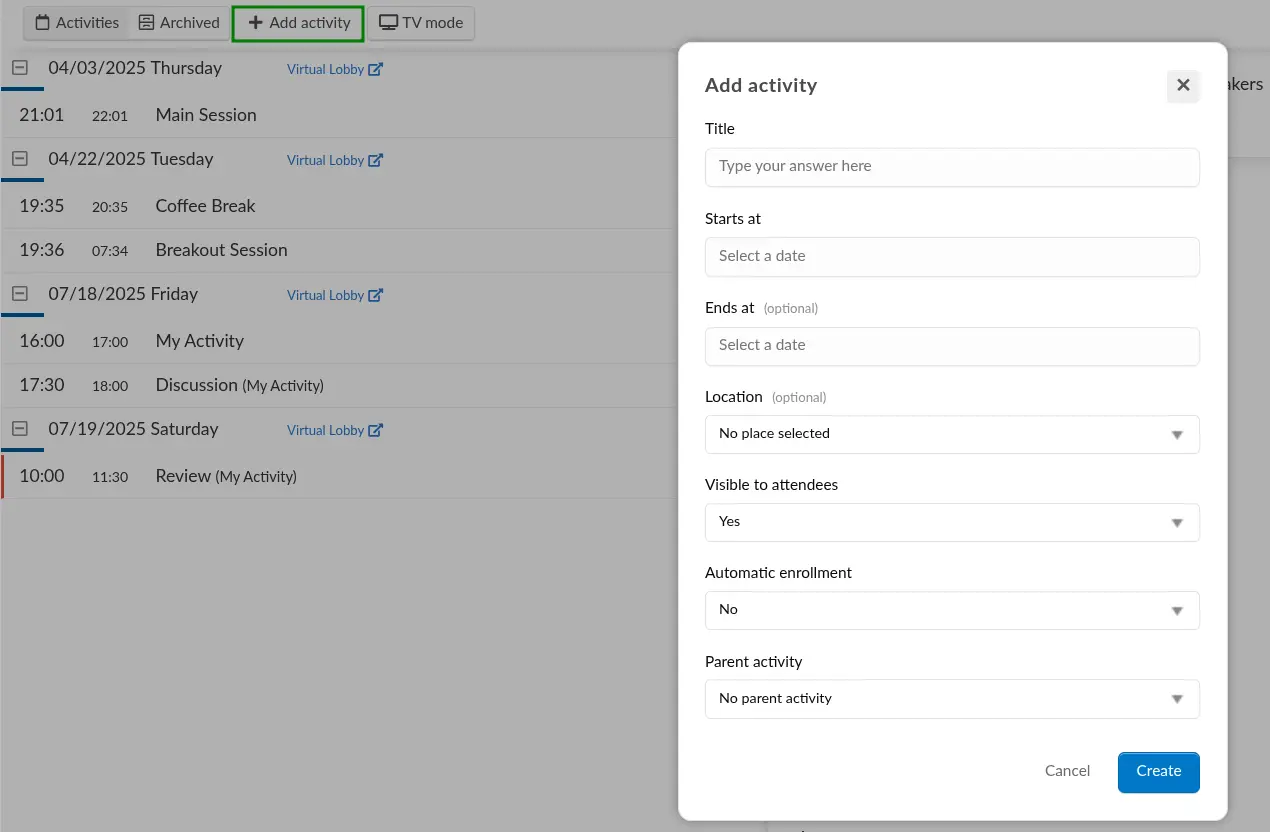
In bulk
You can also upload your bulk agenda via spreadsheet, all activities at once. Go to Agenda > Activities > press Edit > Import and download demo file.
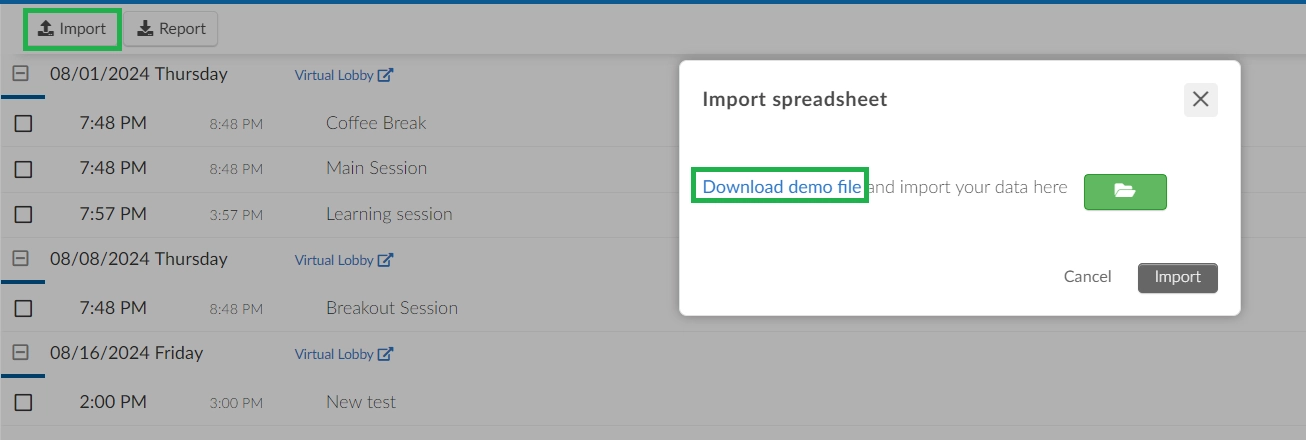
Once you download and open the demo file, It is possible to fill in the: name, description, address, location, place, start and end time, capacity, general, highlight, lists, tags, sponsors and speakers.


You can also fill in information about the activity room: Virtual Room, Room Video Mode, Room Host.
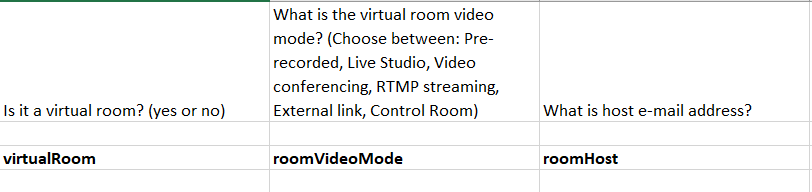
More fields regarding the activity room that allow you to tailor the experience are: closedCaptionsAndSubtitles, followUpSession, askForFeedback, feedbackPopupTitle, onDemandUrl, onDemandFrame, sessionCardSize, interactionNotifications, activityVisbility, enrollmentLock, raiseHands, raiseHandsRobertsRule.

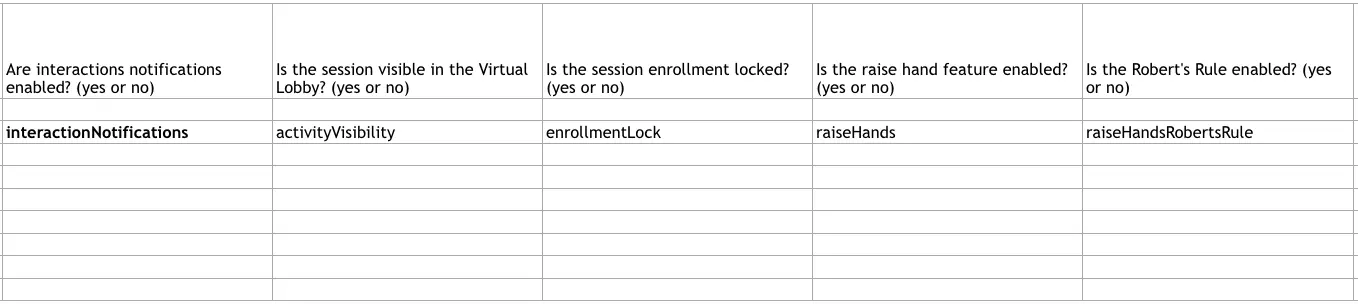
You can also enable any hide options: hideActivities, hideSponsors, hideExhibitors, hideMeetings, hideGroupRooms, hideNetworking, hideQuestion, hideQuiz, hidePeople, hideBreakoutRoom, and hideSpeedNetworking. The hide options can be enabled or disabled via the spreadsheet by simply answering yes or no in the corresponding fields.


Once the spreadsheet is all filled in, click on the green button with the folder icon and press Import.
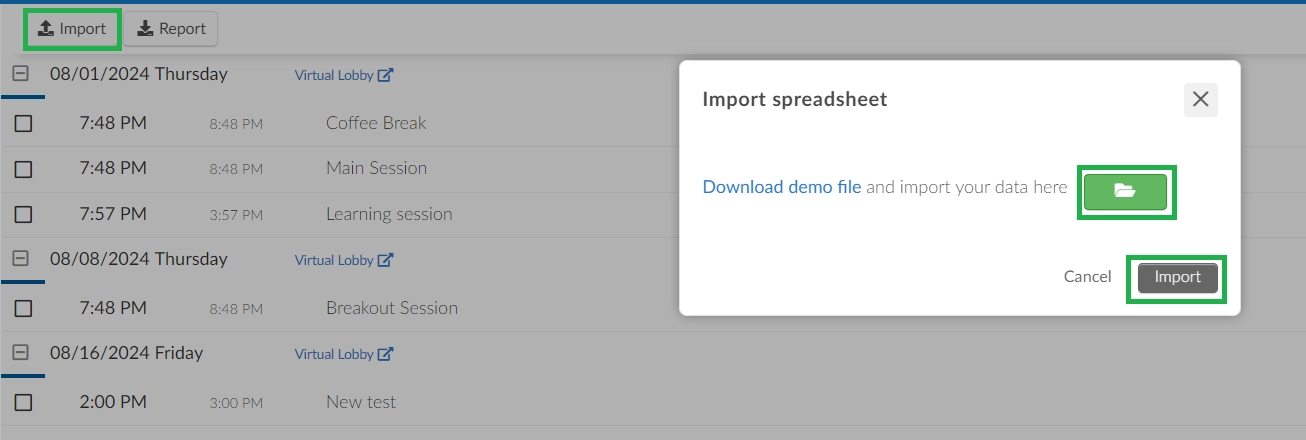
To enable automatic enrollment while creating your activities via spreadsheet, under the H column type in 1, and to disable the automatic enrollment type in 0.
Uploading activities results in failure
When adding activities in bulk using the spreadsheet import, there may be errors within the spreadsheet itself, such as entries that are not recognized by the platform. For more information, refer to our article on importing and exporting spreadsheets.
Virtual Lobby link for specific activity dates
After activities are created, a Virtual Lobby link will appear above the activities next to the corresponding date. Clicking on this link will open the Virtual Lobby, displaying all activities scheduled for that same date.
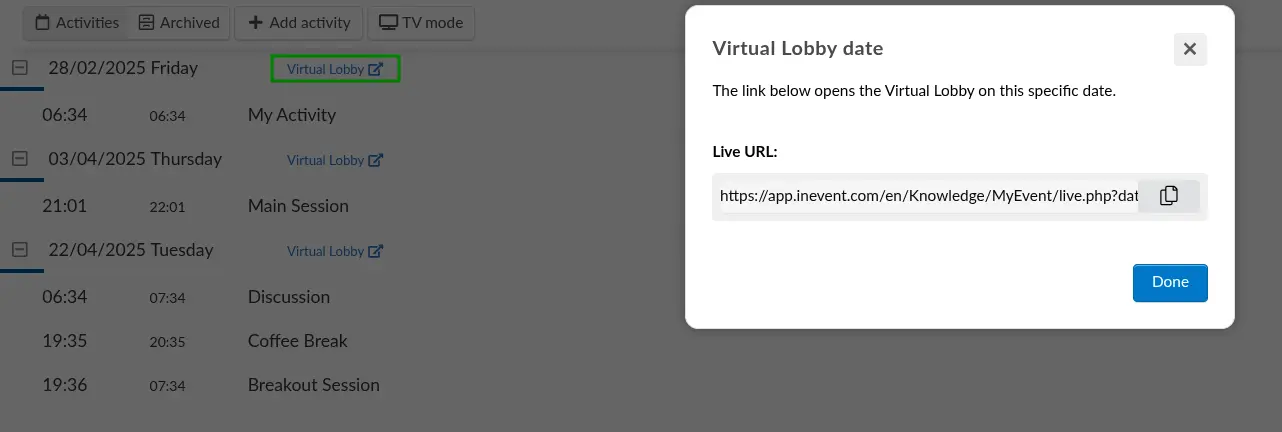
Editing an activity
In the Agenda > Activities page, select the activity you would like to edit and click on Edit.
You should be able to edit the fields below:
- Name: You can change the activity's name and also add translations.
- Start, and end time: Set the start and the end time of the activity.
- Description: You can use bullet lists on the WYSIWYG editor, as well as add translations
- Place: Assign in-person places. For more information, refer to the article on Event Places.
- Address: Enter the address of your activity.
- Registration Cap: Set the maximum limit of people that can enroll in the activity. This is a hard limit on how many people can enroll in the virtual room at any given time. Once this number is reached, no more participants can join. This applies to both Virtual and In-person events.
- Venue Capacity: Define the maximum number of participants allowed to check in to a session.
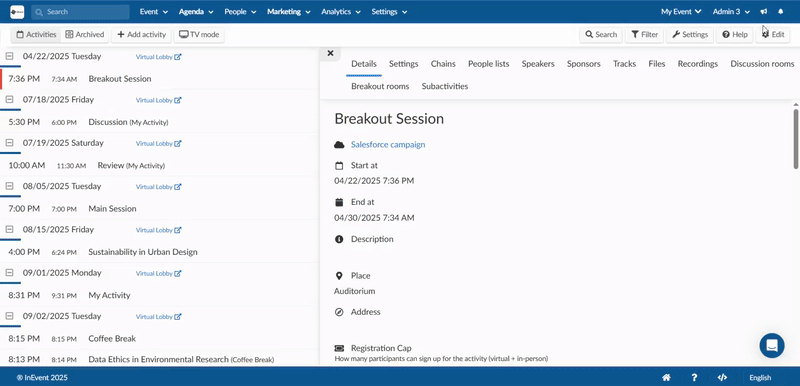
Setting up virtual rooms
- Virtual room: You should check this box if your activity is happening online.
- Room cover: The desired size is
280 x 160 px. - Session replica: If you wish to replicate an activity settings, refer to the Session replica section.
- Room status label: Each room will display a status label in its upper left corner.
- Room video mode: Refer to the Room video mode section.
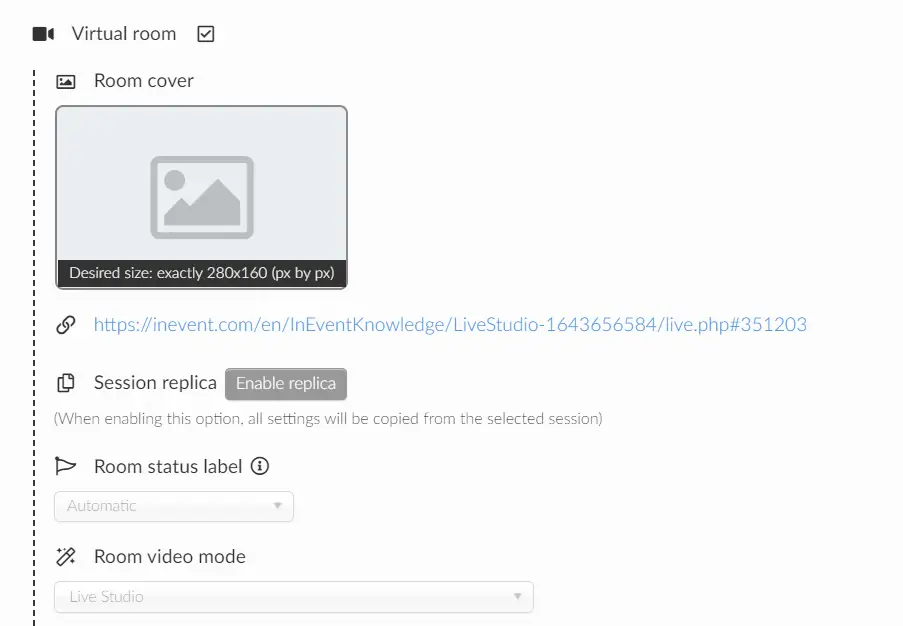
- Room video provider: Choose a room video provider. Refer to the providers and latency section.
- Room video latency: Set the video latency for your room. Refer to the providers and latency section.
- Social streaming: Refer to the section on streaming your activity on a third-party social media.
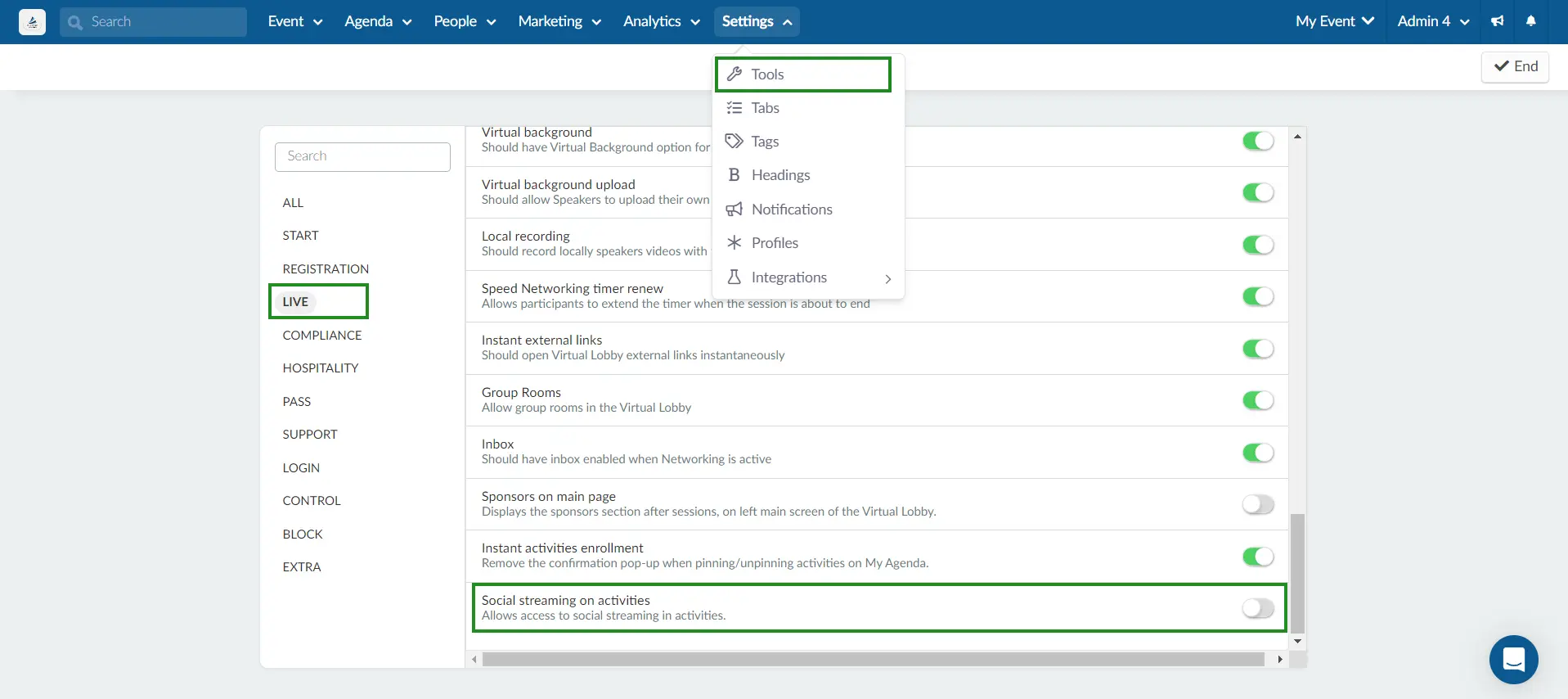
- Dial-in: Enable dial-in option for speakers. Refer to our article on dial-in for further information.
- Room host: Define the room host. For further information, refer to our article on permissions.
- Room co-host: Define the room co-host. For further information, refer to our article on permissions.
- Room recording: You should check this box if you'd like your activity to be recorded. For further information, refer to our article on Room recording.
- Number of presenters: Set how many presenters you would like to have in the room. The maximum number of speakers will be 17.
- Closed Captions & Subtitles: Enable closed captions for your your sessions. For further information, refer to our Accessibility article.
- Speech to text transcription: The transcription will be generated automatically in the language of your preference. You will be able to select the speech-language and a translation option language. For further information, refer to our article on live interpretation and translation.
- Audio interpretation: You can add audio interpretation channels to enable simultaneous language interpretation.
- Follow up session: if you want to send your viewers to the follow-up session.
- Ask for feedback when leaving: if the activity has a feedback form, a pop-up will be shown when leaving the session. For further information, refer to our Feedback article.
Access policy
Define whether you would like the attendees to be able to join activities before their start time and after their end time.
- Join sessions before starting
If you select No, the attendees will not be able to join an activity before its scheduled start time.
If you would like attendees to be able to join a room before the activity starts, you will be given the option to decide if they should be able to join 5, 15, 30 minutes or 1 hour prior to the activity's start time.
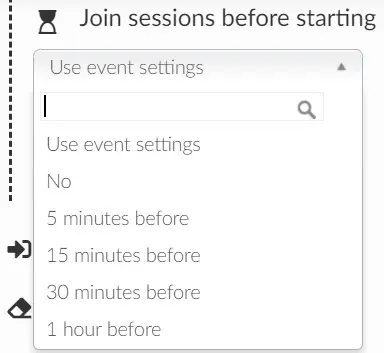
- Join sessions after ending
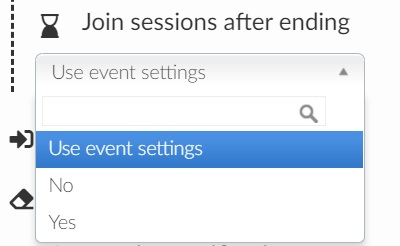
If you select No, the attendees will not be able to join an activity after its scheduled end time.
If you would like attendees to be able to join a room after the activity ends, select Yes.
Settings
Here you will be able to configure your activities by controlling the visibility of the following fields in your activity:
Virtual Lobby design
In this section, you can select the layout type for the activity room cover in the Virtual Lobby. To do this, simply click Edit and select the desired layout type from the Session card drop-down box. If you select Use system settings, the activity room cover will follow the layout type defined for all activities in the Event > Virtual Lobby > Layout page.
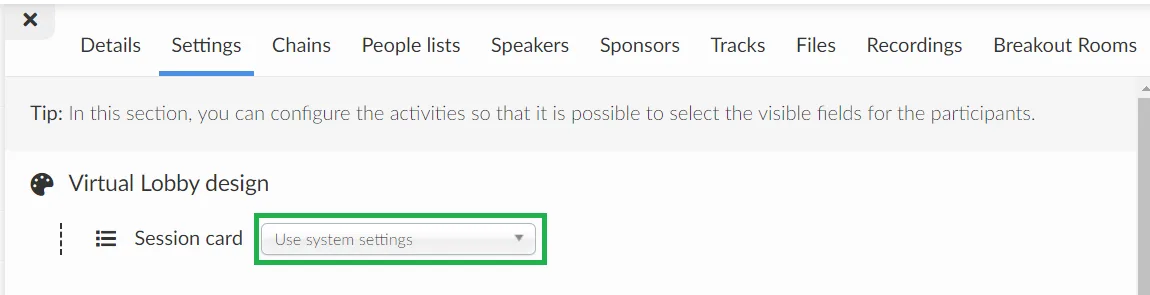
General settings
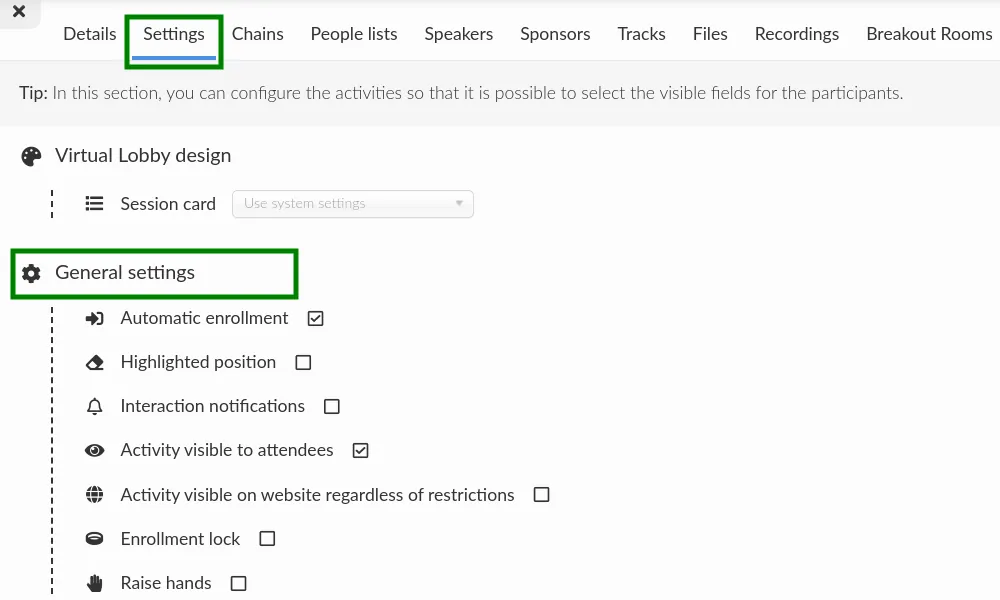
- Automatic enrollment: All attendees from the event will be automatically enrolled in the activity when registering to the event.
- Highlighted position: The activity's room cover will appear in the Large layout in the Virtual Lobby, regardless of whether you are using the Small or Medium activity layout type.
- Interactions notifications: notifications (questions, polling, feedback) from this activity will appear under Alerts.
- Activity visible to attendees: if enabled, the activity will be visible to the attendees. If disabled, only administrators will see the invisible activity and there will be a tag that says Invisible to let the admins know that the activity is invisible to everyone else.
- Activity visible on website regardless of restrictions: If enabled, list-restricted activities will be displayed on the Agenda section of the Website. If disabled, list-restricted activities will not be displayed on the Website.
- Enrollment lock: The enrollment operations will be locked and attendees will not be able to register in this activity anymore.
- Raise hands: By enabling this feature attendees will be able to click on the Raise hands icon during this session.
- Robert's Rule of Order: This feature is dependent on the Raise hands feature to function. The Raise hands feature must first be enabled, to have it appear. For more information, refer to our article on Robert's Rule of Order.
Tab Visibility - Left menu
You can configure the visibility of the following tabs that appear on the left menu inside your activity in the Virtual Lobby :
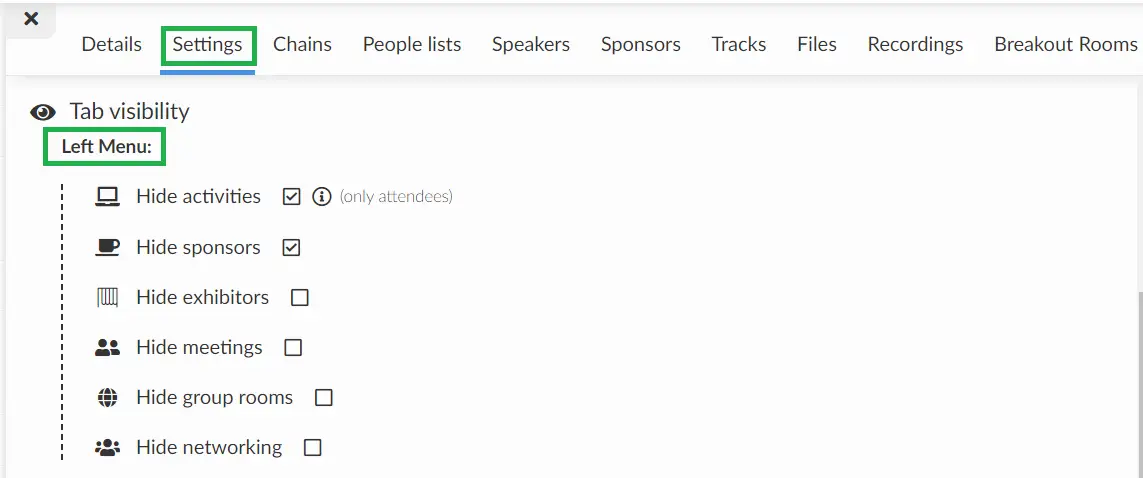
- Hide activities: It will hide the activities tab from users. Admins, presenters, staff and room host will still be able to see the tab in the activity.
- Hide sponsors: It will hide the sponsors tab inside the activity.
- Hide exhibitors: It will hide the exhibitors tab inside the activity.
- Hide meetings: It will hide the meetings tab inside the activity.
- Hide group rooms: It will hide the group rooms tab inside the activity.
- Hide networking: It will hide the networking tab inside the activity.
This is how attendees will see the activity in the Virtual lobby before and after the left menu tabs are hidden:
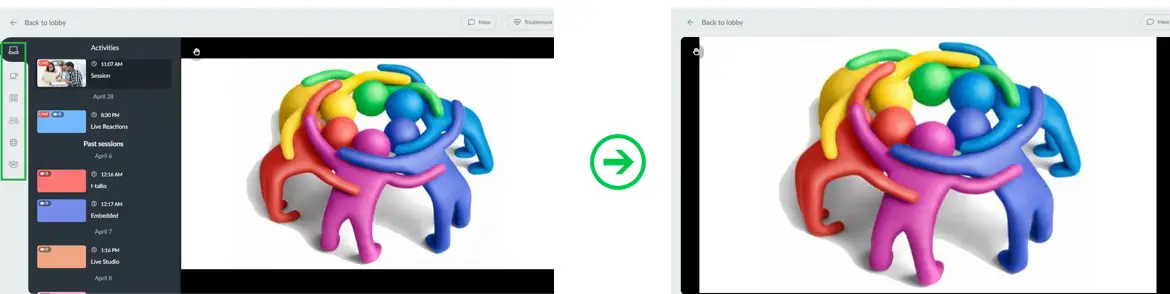
Tab visibility - Right menu
You can configure the visibility of the following tabs that appear in the right menu of your activity in the Virtual Lobby:
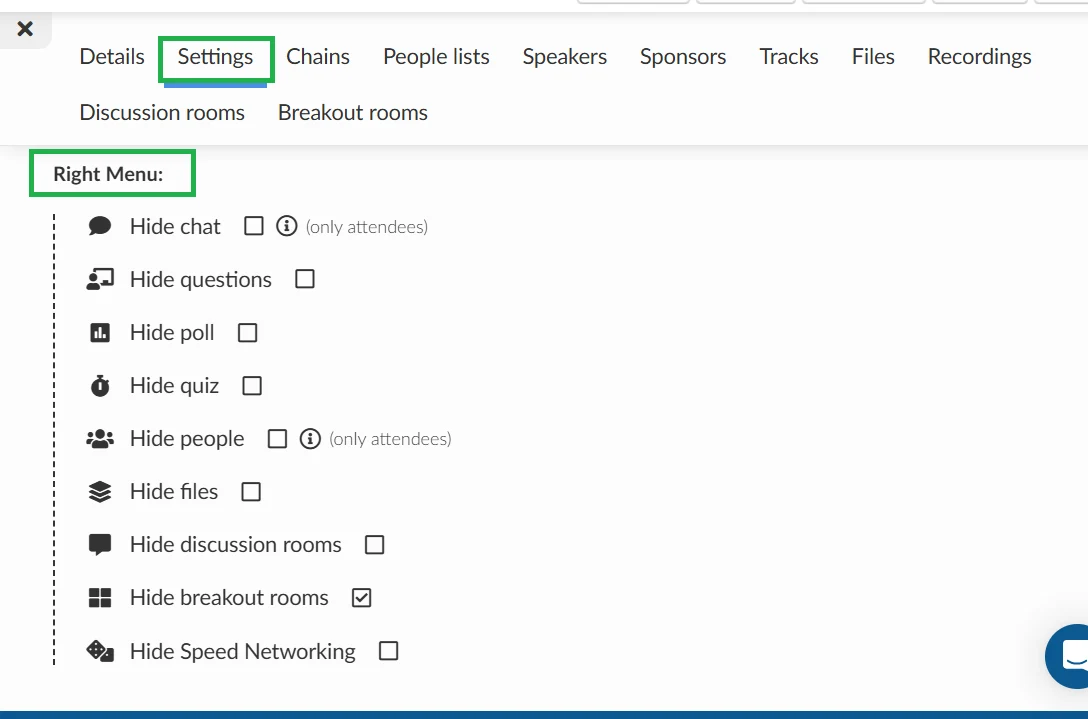
- Hide chat: It will hide the Chat tab in this activity.
- Hide poll: It will hide the Polling tab in this activity.
- Hide quiz: It will hide the Quiz tab in this activity.
- Hide questions: It will hide the Questions tab in this activity.
- Hide people: The People tab will be hidden from users in this room. Admins, presenters, staff and room host will still be able to see the tab.
- Hide files: It will hide the Files tab inside this activity.
- Hide discussion rooms: It will hide the discussion rooms inside this activity.
- Hide breakout rooms: It will hide the Breakout rooms tab inside the activity.
- Hide Speed networking: It will hide the Speed networking tab inside the activity.
This is how attendees will see the activity in the Virtual lobby before and after the right menu tabs are hidden:
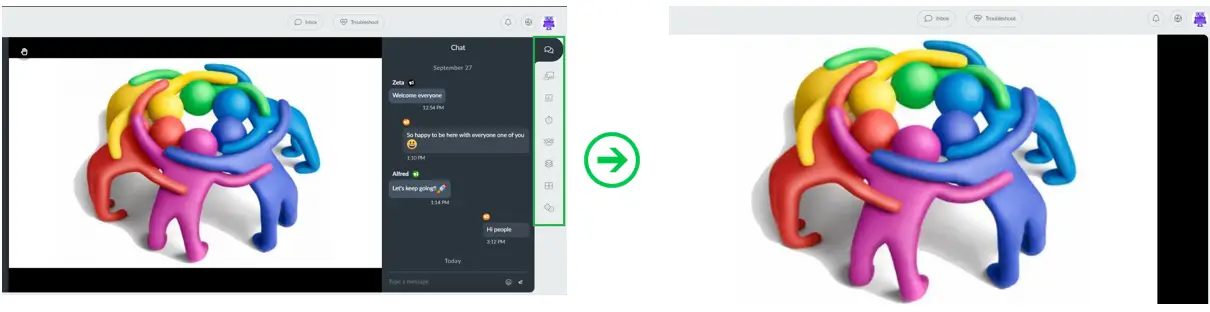
Content: people lists, speakers, sponsors, files, tracks and breakout rooms
- To associate activities with people lists, refer to our article on Lists.
- To associate activities with speakers, refer to our article on Speakers.
- To associate activities with sponsors, refer to our article on Sponsors.
- To insert files in the activities, refer to our article on Files and documents.
- To create trails of content using tracks, refer to our article on Event Tags and Tracks.
- To create chains between activities, refer to our article on Chains.
- To create breakout rooms, refer to our article on Breakout Rooms.
Subactivities
In the Subactivities tab, event organizers can add related activities as a subactivity of a main activity. This allows for easy management and display of activity that are part of each other.
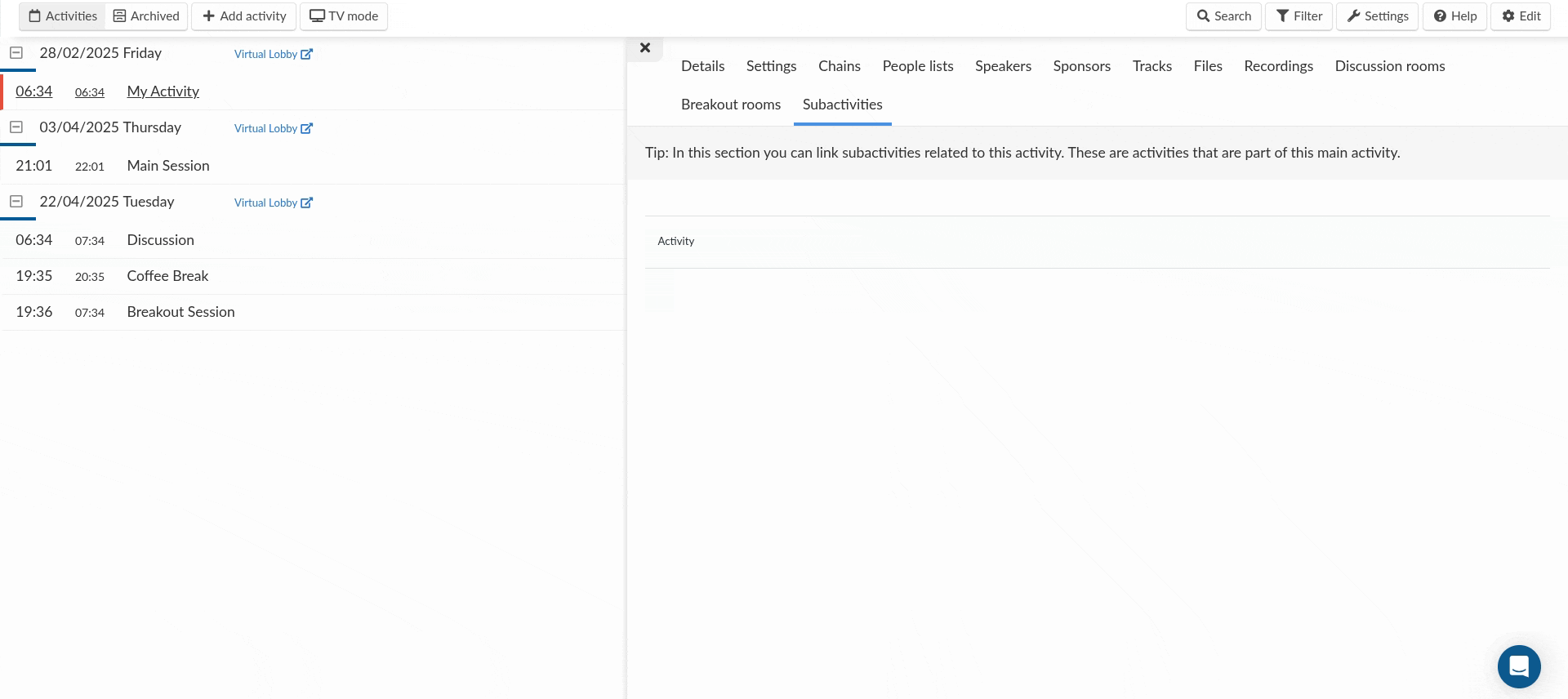
On the platform, Subactivities, or activities with a parent, will be marked with the parent activity name in parentheses next to it.
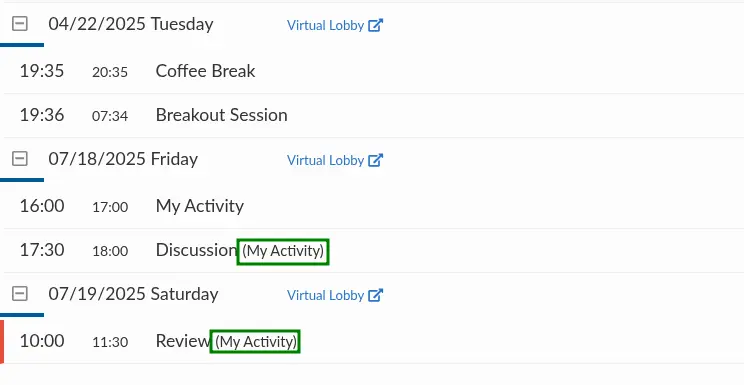
In the Virtual Lobby, Subactivities are displayed on the parent activities' session cards and agenda entries, as shown below.
- Virtual Lobby session cards
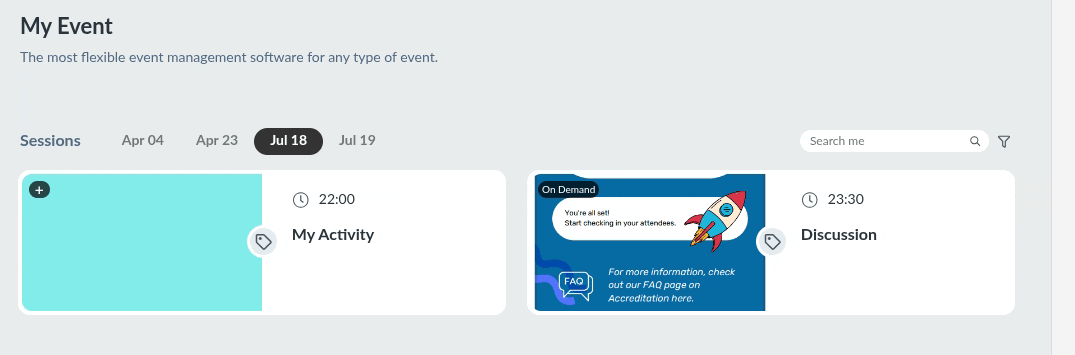
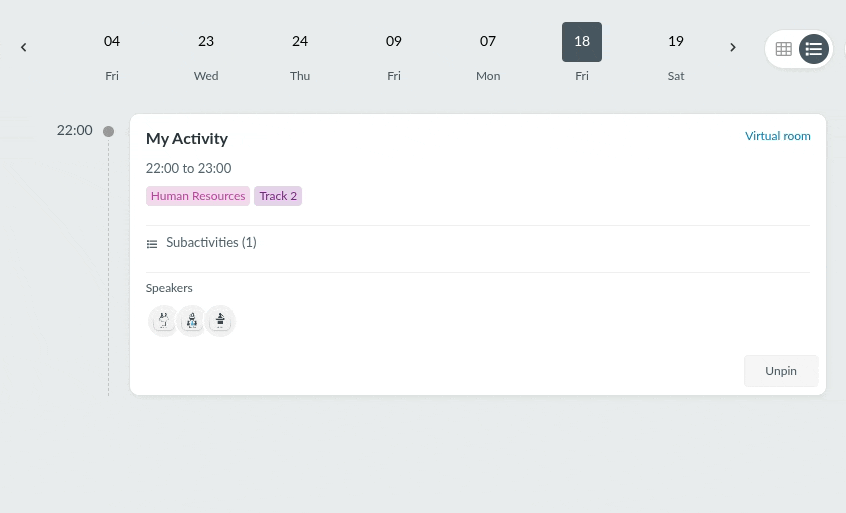
Copying activities with details and settings
To copy activities, including their details and settings, follow these steps:
- Navigate to Agenda > Activities
- Click on Edit.
- Select the activity you wish to copy, which contains the details and settings you wish to replicate by ticking the corresponding checkbox.
- Click on Copy activity at the top right corner of your screen.
- Enter a name for the target new activity in the Copy activity pop-up box.
- Click on Copy and then click on End.
This ensures that all details and configurations from the selected activity are accurately duplicated to the new activity.
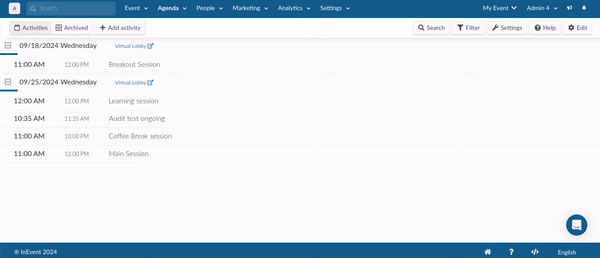
Additional Settings
In addition to adjusting settings for individual activities, you can also manage tools that impact all activities from the same page. Simply click on the Settings button located in the top right corner. This will open a window where you can enable or disable the tools across their various sections.
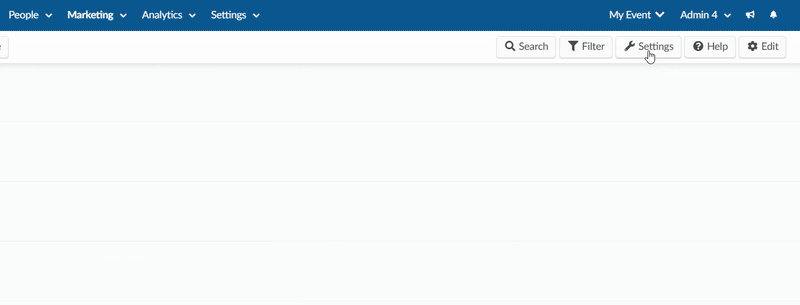
Restricting content access after event's end
To prevent users from accessing files and session recordings once the event has ended, you can disable the Files and recordings after the event ends tool. This ensures that shared content is no longer accessible after the event concludes.
Follow the steps below to disable the tool:
- Click on Settings at the top right corner of your screen.
- Select the Block tab from the settings panel.
- Locate the option Files and recordings after the event ends.
- Toggle the button off to disable access once the event has ended.
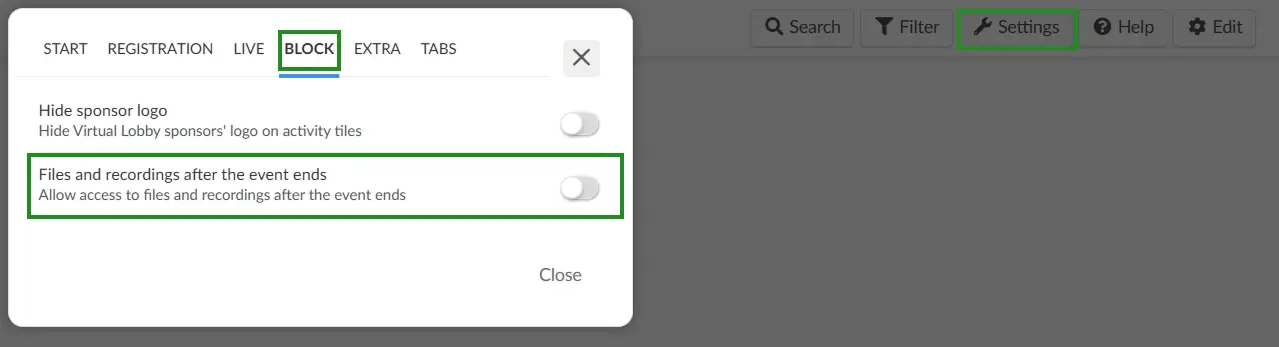
This will prevent users from accessing event content such as activity session recordings, files and photos.
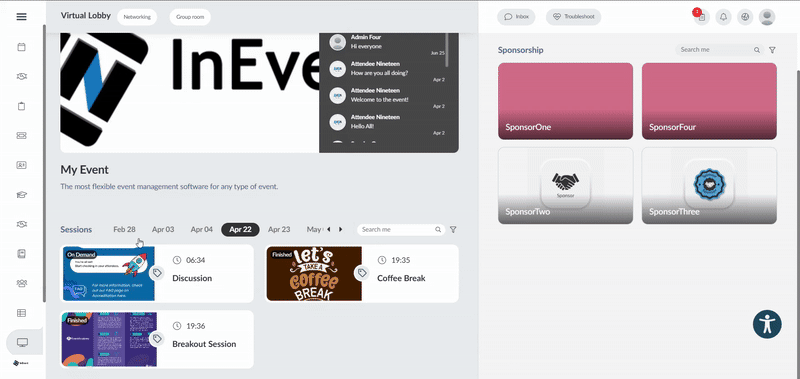
Delaying activities
To delay an activity, press Edit > select the activity you would like to delay and press Delay activity > confirm by clicking Delay.
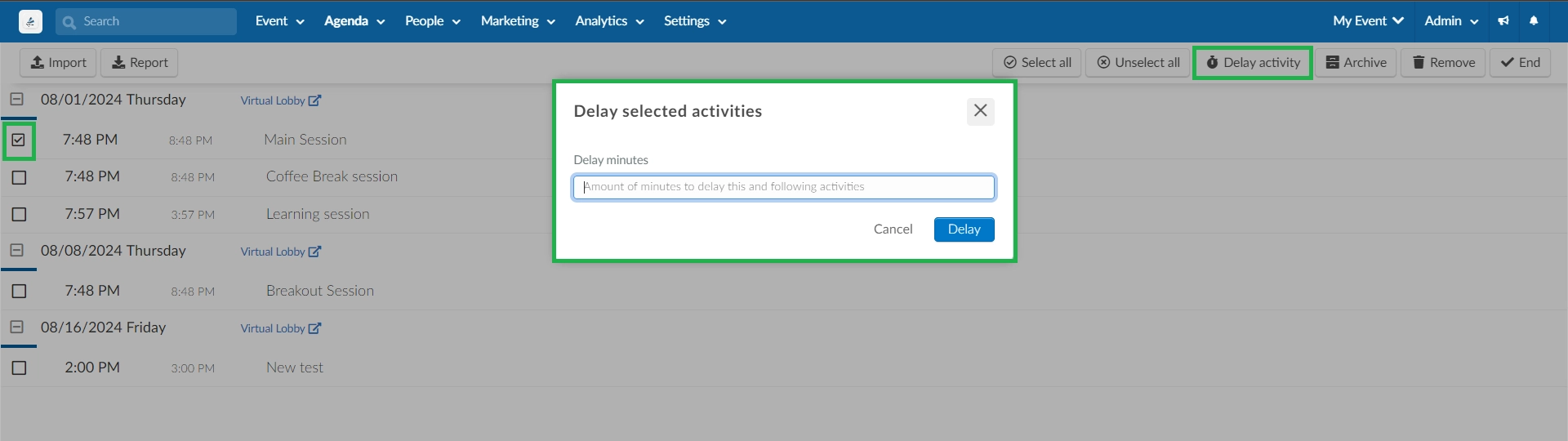
Defining display order of activities
InEvent's agenda respects alphabetical and numerical ordering. So, if you need to determine a specific sequence, you can make use of the following options:
- Numerical order: place a number in front of the activity name, such as 1) Activity name; 2) Name of the activity; 3) Name of the activity.
- Alphabetical order: put a letter in front of the activity name, such as A) Activity name; B) Name of the activity; C) Name of the activity;
- Temporal order: register the activities with sequential schedules to determine their order, such as 08:00:01; 08:00:02; 08:00:03.
Creating simultaneous activities for different attendees
Event organizers can create multiple activities or sessions, held at the same time, for different sets of attendees. To do so, you can associate Lists with activities as needed. For further information, refer to our article on associating activities with a group of attendees.
Alternatively, you can also create activities with restrictions and choice blocks.
Saving calendar activities in a PDF format
To save activities in PDF format, you can add an Agenda section to your hot site and, while viewing the website in the browser on a PC, press CTRL + P on the keyboard or on ⌘ + P on Mac devices. Select the destination printer as Save as PDF and press Save.
Checking attendees' activity enrollment status
Go to Settings > Tools > scroll down until the Extra section and enable Excel sheets with activities.
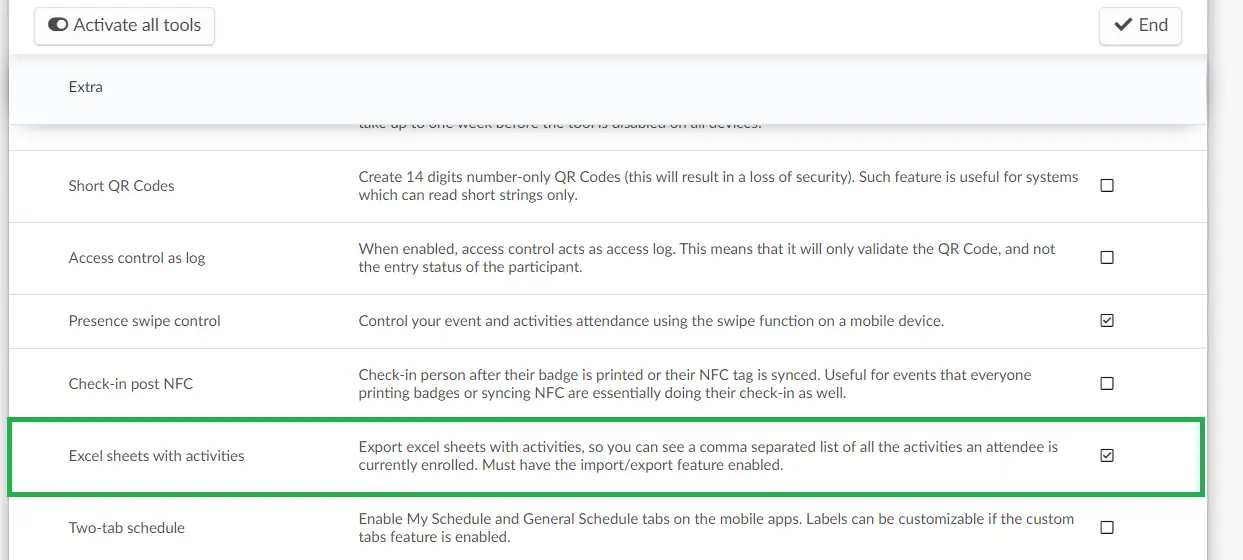
Download the attendee's report. In the report, locate the filledSchedule column. The filling options are 0 and 1, where 0 indicates that the attendee hasn't enrolled in any activity, and 1 indicates that the attendee has enrolled in one or more activities.
Enrolling attendees in activities
There are numerous possibilities to register participants in their activities. For more information, refer to our article on enrolling attendees in activities.
Sending push messages to attendees enrolled in an activity
Event organizers can send push messages to attendees enrolled within a specific activity. For more information, refer to our Push Notifications article.
Archiving activities
By archiving activities, event organizers can manage their agenda easily. Organizers can hide or archive activities from My Agenda, Virtual Lobby and Website without having to delete them.
To archive an activity, complete the following steps:
- Navigate to Agenda > Activities.
- Click Edit on the top right corner of the page.
- Check the box next to the activity(ies) you wish to archive.
- Click on Archive.
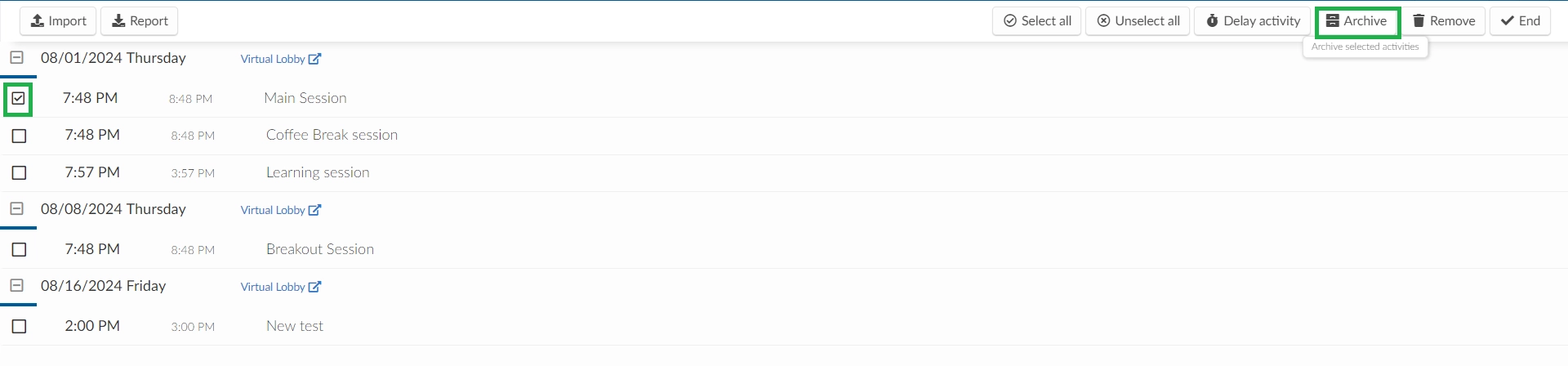
- A pop-up window will appear. Click Yes on the pop-up window to confirm.
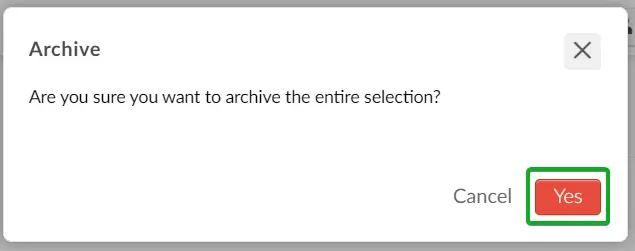
- Press End to save your changes.
Viewing archived activities
Event organizers can view the list of archived activities by navigating to Agenda > Activities and clicking on the Archived button on the top left corner of the page.
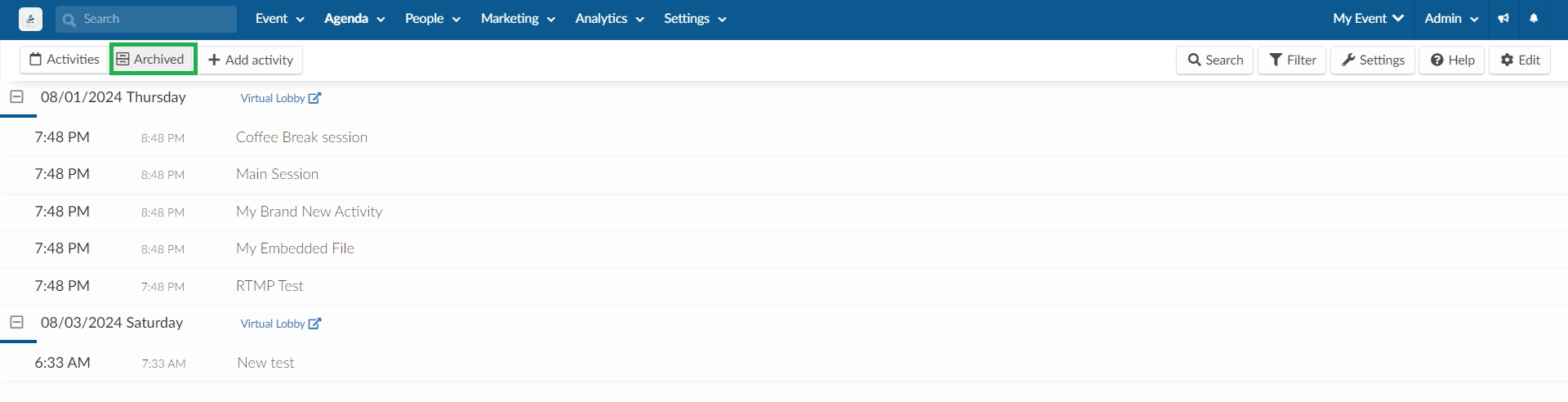
Unarchiving activities
Archived activities can be made visible again by unarchiving them. To unarchive an activity, complete the following steps:
- Navigate to Agenda > Activities.
- Click on the Archived button on the top left corner of the page.
- Click on Edit.
- Check the box next to the activity you wish to unarchive.
- Click on Unarchive.
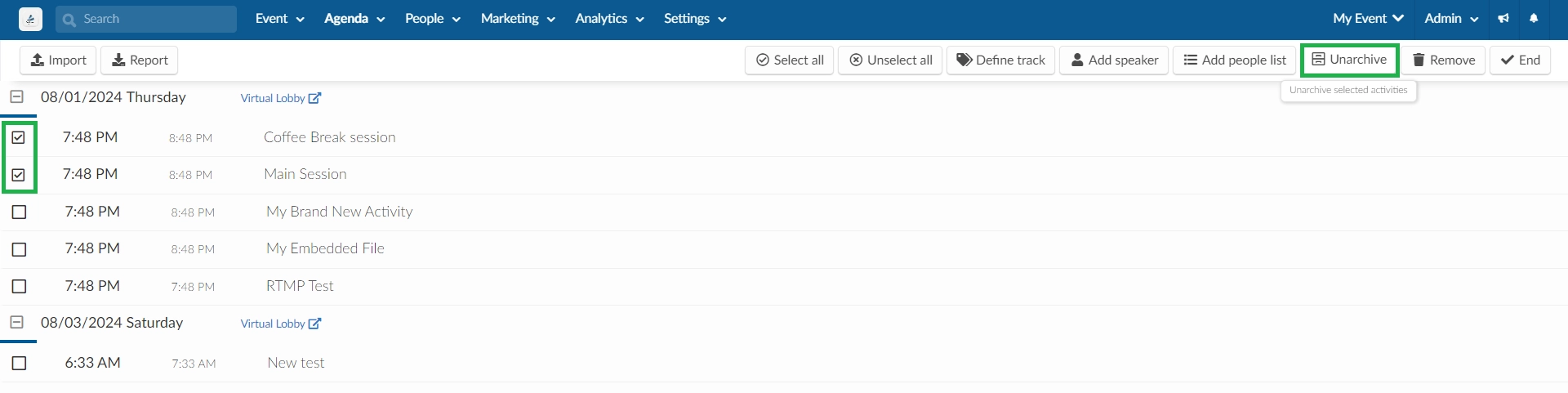
- A pop-up window will appear. Click Yes on the pop-up window to confirm.
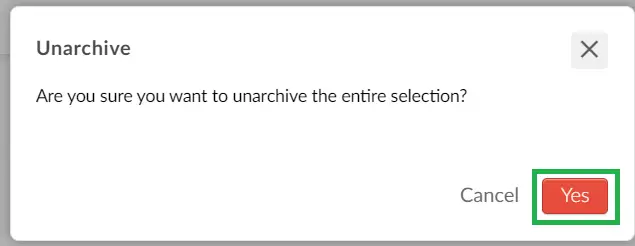
- Press End to save your changes.
Removing activities
If you wish to delete one or more activities you can simply follow the next steps. Bear in mind that you will see a different pop-up message to confirm the action depending on the activity (if it has a recording or not).
Activities with no recording
- Go to Agenda > Activities > press Edit
- Select the activity you wish to remove and press Remove
- Press Remove again in the pop-up message
- Click End.
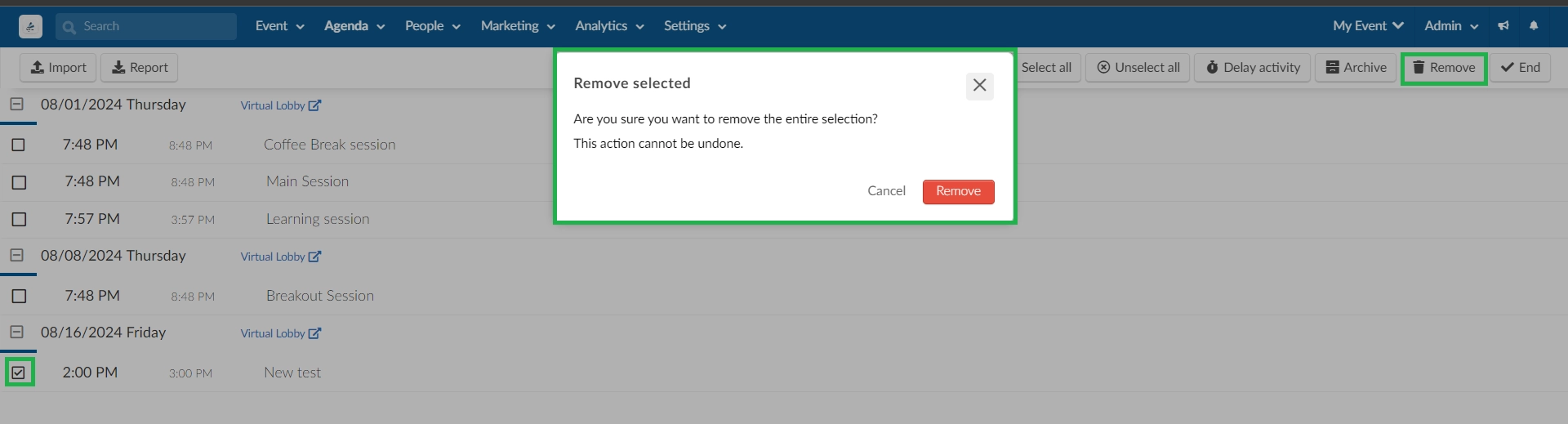
Activities with recording
- Go to Agenda > Activities > press Edit.
- Select the activities you would like to remove and press Remove.
- Type in the corresponding field: DELETE ACTIVITY AND RECORDINGS.
- Press Delete to confirm the action > press End.
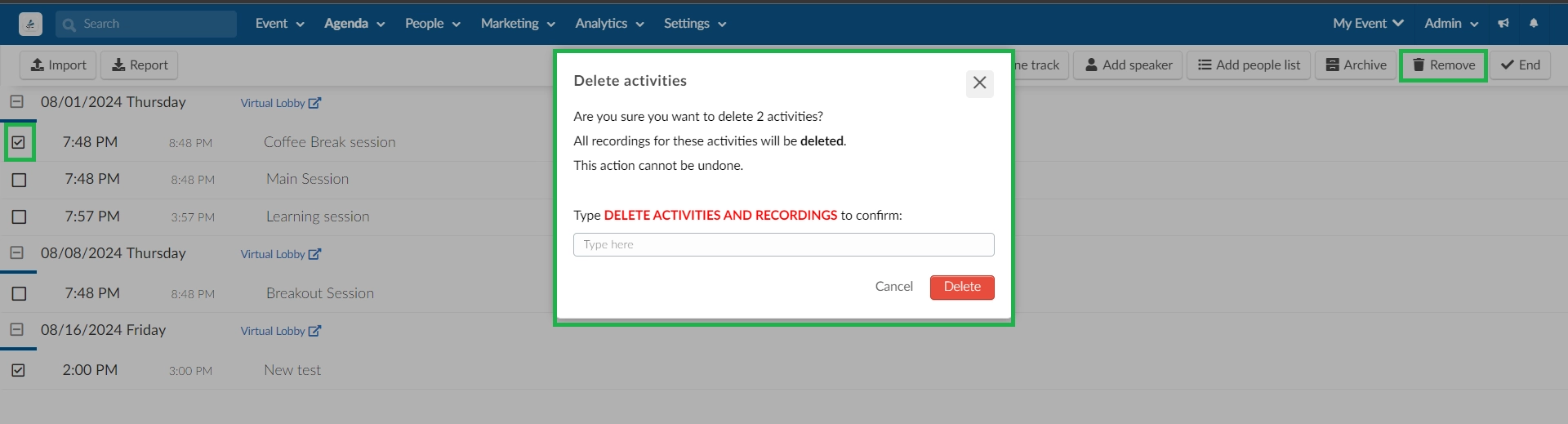
Searching activities
To quickly find a specific activity on the Agenda > Activities page, use the Search button. Simply click the Search button and type in a keyword from the activity's title, then press the blue Search button. This will automatically display the activities that have the key word you have typed, helping you locate the specific activity you're looking for faster.
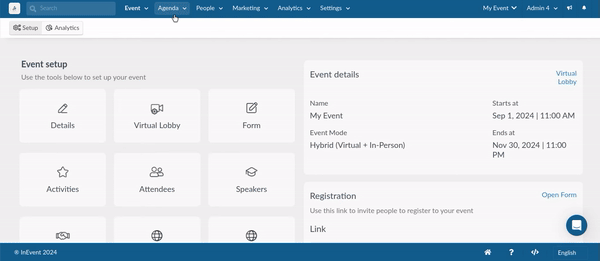
Filtering activities by lists
The filter feature in the Activities page allows you find activities that have been linked to a list. By clicking on the Filter button, it will display the lists available in your event. Click on a specific list and the activities associated with that list will be displayed.
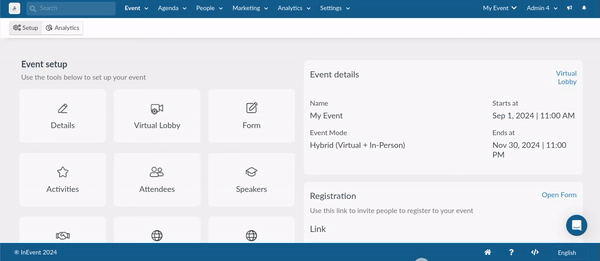
Activity reports
The InEvent plaform provides multiple means to extract activity reports, both for specific activities and in bulk, as well as one-time and recurring reports.
Extracting reports of all activities
To extract a report of all activities, follow the steps below;
- Press the Edit button.
- In the upper left corner, click on the Report button.
- From the pop-up box, click Done.
You will receive an email with the report and a download request will also appear in the blue notification banner.
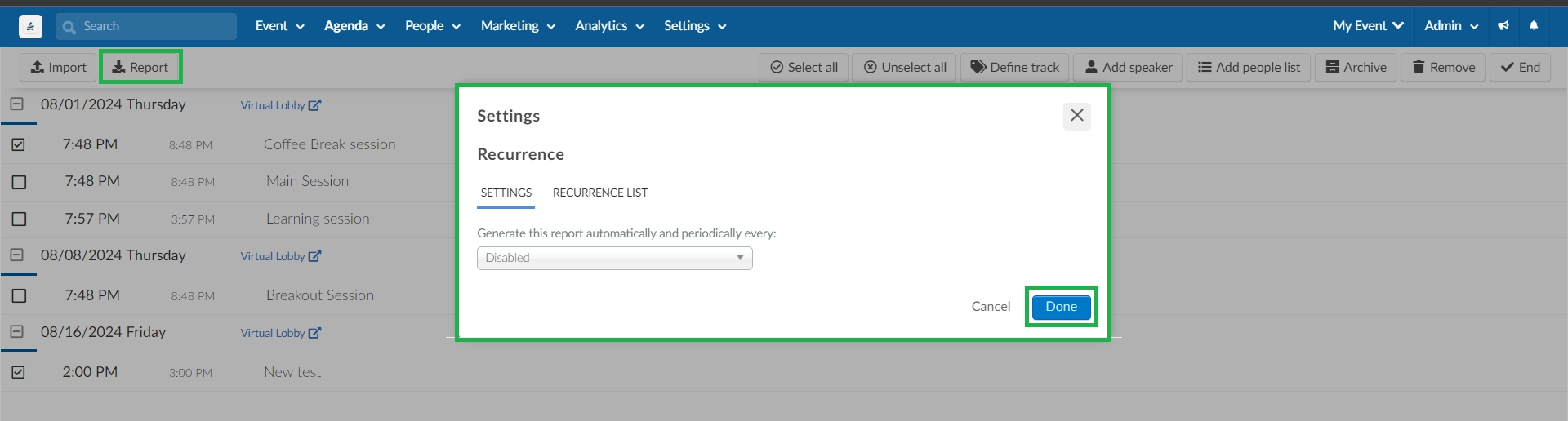
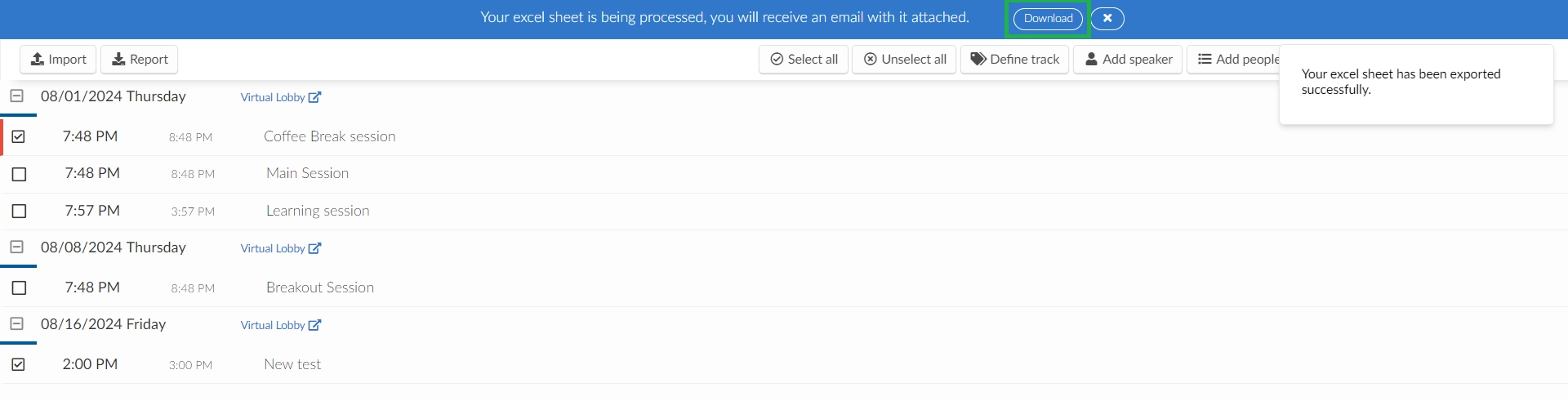
This report will be for all your activities and will contain information such as: activityID, eventID, placeID, liveID, mktolistd, msdSessionId, name, description, latitude, longitude, location, dateBegin, dateEnd, dateBeginTimezone, dateEndTimezone, timezone, capacity, oversize, general, highlight, notify, visible, hide settings, tags, lists, etc.
This report will also have columns for RTMP activities which displays the keys and URLs related to the activity. You will see the following fields: streamingKey, streamingFailoverKey, streamingLowLatencyKey and rtmpAlternateTracks.

Extracting reports of an activity
If you wish to generate reports for specific activities, click on the activity, press Edit and you will see a Report activity button at the upper right. Click on it and you should receive an email with the activity's report.
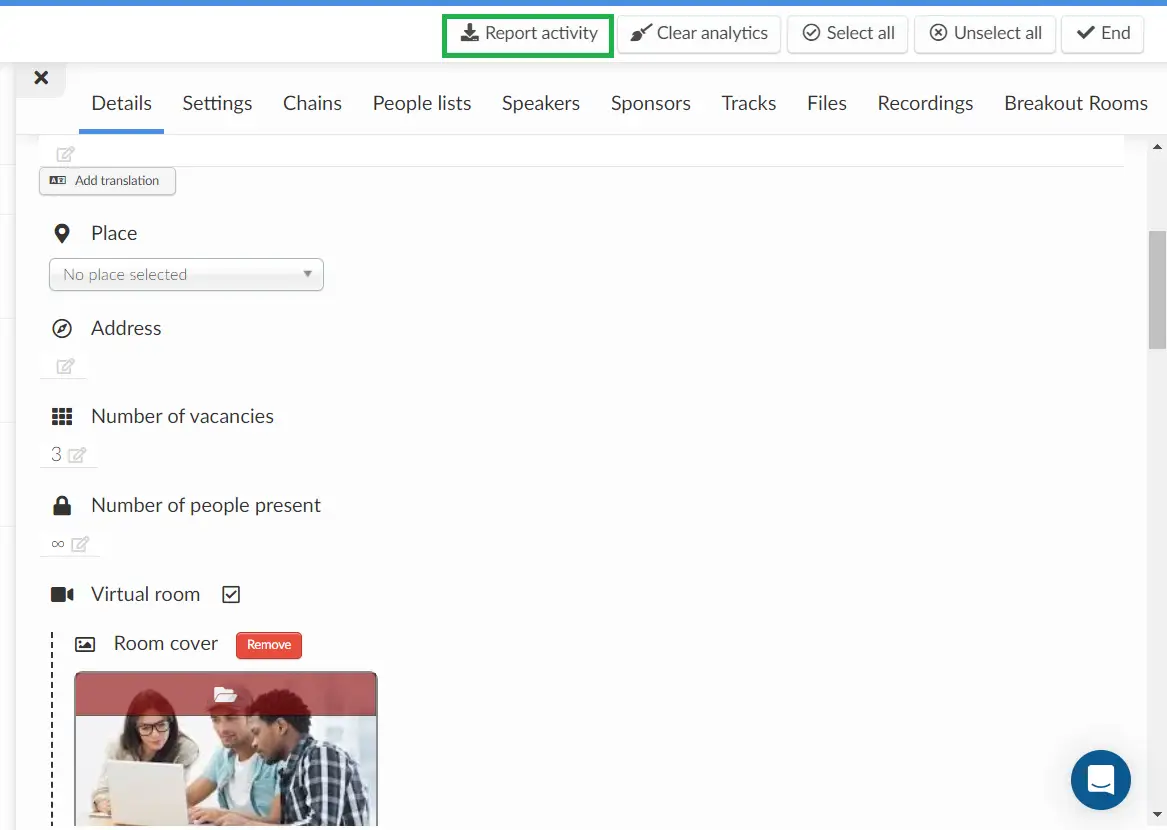
This report will be for a specific activity and contain more detailed, targeted and focused information on attendees and their participation in the activity such as: personID, username, name, email, role, company, activities, groupRooms, totalViews, uniqueViews, dateJoined, dateUpdated, totalTimeSpent, avgTimeSpent, watchTimeSpent, Polls, Questions, etc.
This report will also have columns for each reaction added in a live stream activity. Each reaction column will display the amount of times a user clicked on that reaction. To identify each reaction, its name will be enclosed in brackets within the respective column, as shown below:

Automating your report downloads
You can automate you report downloads by creating a Recurring report. To do this, follow the steps below;
- Press Edit and click on Report in the upper left corner, this will trigger a pop up window to appear.
- Click on the drop-down list in the Settings pop-up box and select your desired period to generate your report periodically.
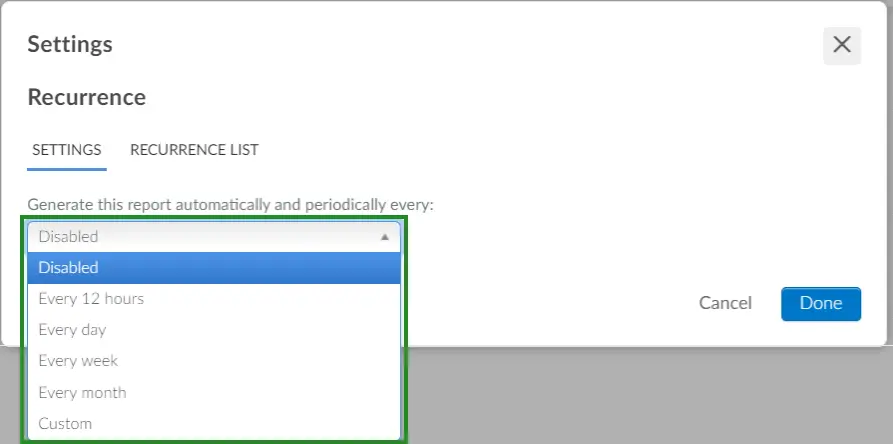
- Enter the name for the report
- Click on Done to generate your recurring report.
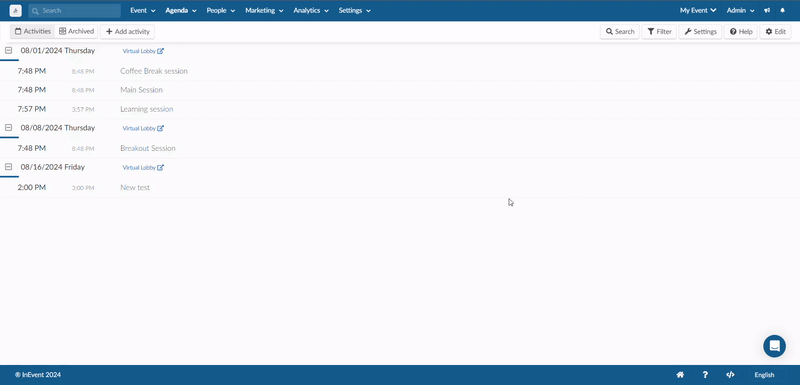
To create a custom recurring report follow the steps below:
- Press Edit and click on Report in the upper left corner. A pop up window will appear.
- From the pop up window, click on the drop-down list and select Custom.
- Enter your desired period for generating your periodic reports.
- Define a name for the report and click on Done.
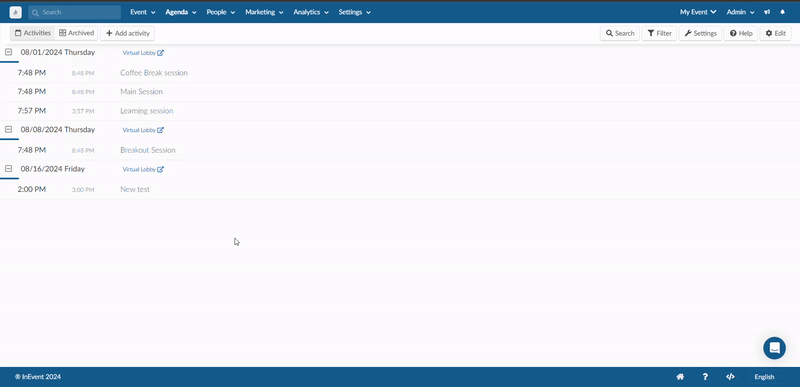
Editing recurring report settings
You can edit the settings of recurring reports you have created, this allows you to edit the name and recurring time of your reports. To do so, follow the steps below:
- Press Edit and click on Report in the upper left corner. A pop up window will appear.
- From the pop up box, Select RECURRENCE LIST.
- Click on the corresponding orange icon and edit the Report name and/or Recurrence.
- Click on the corresponding blue icon to save the changes made.
Deleting a recurring report
To delete the recurring report:
- Click on the red thrash icon beside the report
- Enter REMOVE REPORT in the pop-up that appears to confirm the deletion.
- Click on Remove to finalize.
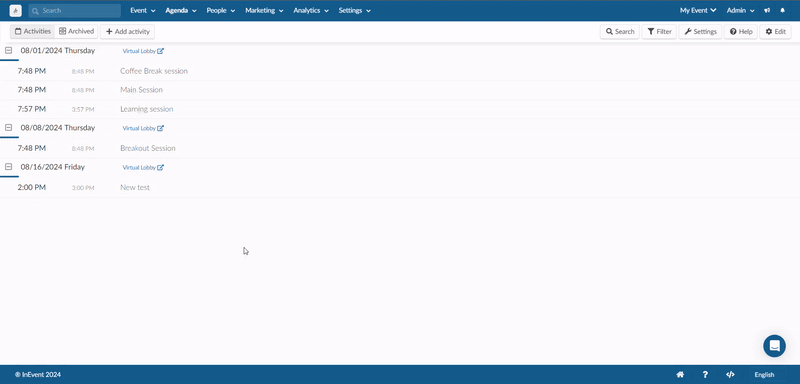
Clearing analytics for a specific activity report
In order to clear and delete all analytics for a specific activity report in an event, follow these steps:
- Go to Agenda > Activities and click on the desired activity.
- Press Edit and click on Clear analytics.
- A new pop-up window will appear where you will need to type in CLEAR ANALYTICS in the field provided and then click on the red button.
- Finally, click on Report activity and view your activity report, which will now clear all analytics in the report such as: avgTimeSpent, totalViews, uniqueViews, avgTimeSpent, Reactions, etc.