Set InEvent Webinar Tools
Choose the tools you will be using in each InEvent Webinar you are hosting.
Enabling and disabling tools
To access the Webinar tools page, click on Settings > Tools and press Edit. Then, toggle the corresponding switch to enable or disable each feature. Click End to save the changes.
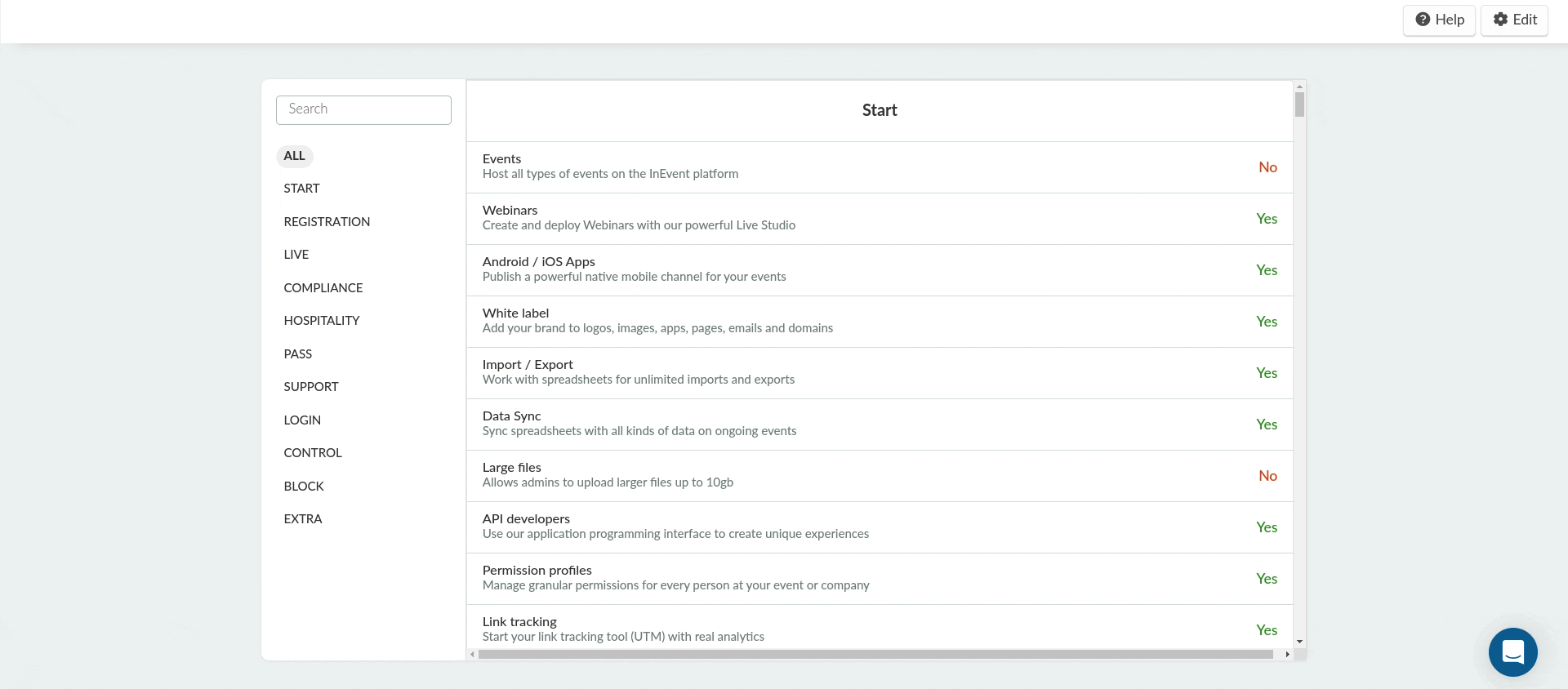
Searching for tools
You can search for specific tools by entering your search query in the text field on the top left corner. The platform searches tool names and description.
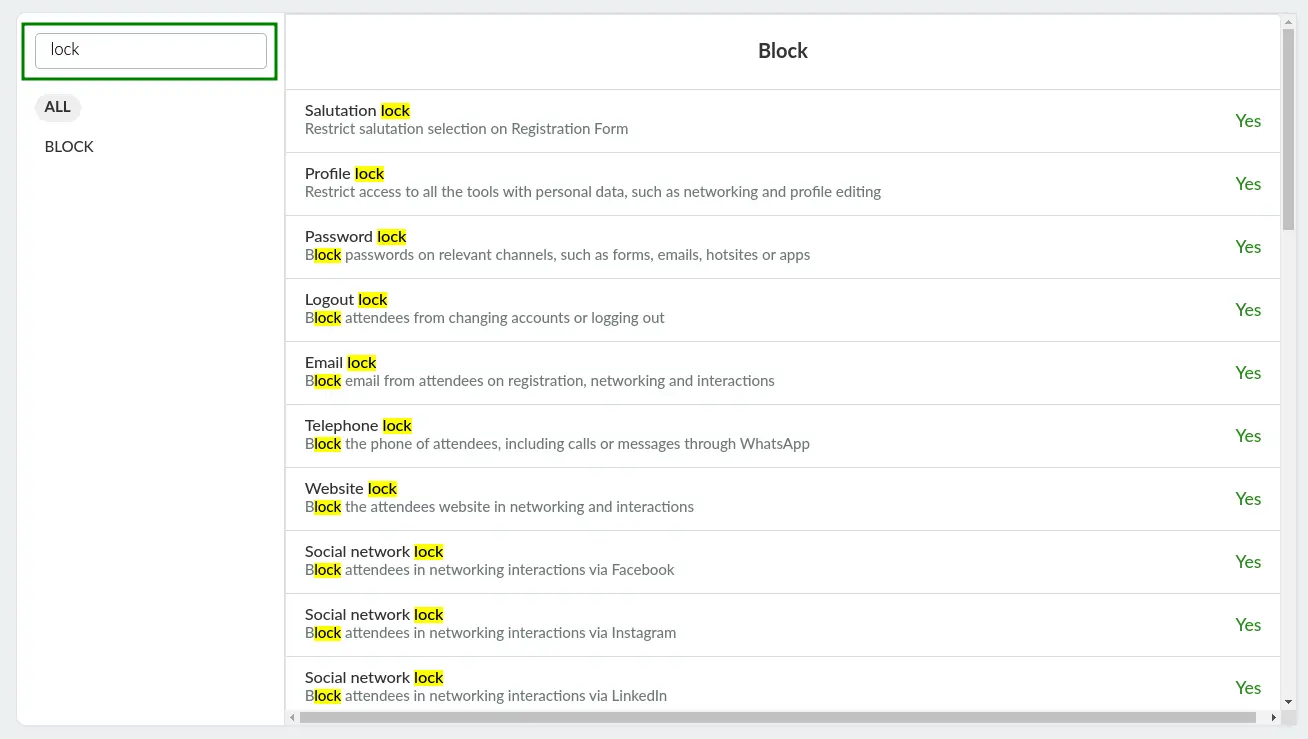
Login section
This section contains tools related to the log in process.
Tool name | Description |
One time login | Creates a single registration, requesting only the person's name and no password recovery. For further information, refer to our One time login article. |
Allow non-sso login | Allows non-SSO login when SSO is enabled and active. For further information, refer to our Single Sign-On article. |
Marketo ID Auth | Allows users to sign in using the Marketo ID Auth URL. For more information, refer to our Integration with Marketo article. |
Event login page | If enabled, the login page will be active. If disabled, it will automatically open the registration form. For more information, refer to our article on accessing the Virtual Lobby. |
Autogenerated username | If enabled, the username field in the registration form will not appear. It will be auto-generated by the system when registering. For more information, refer to our Registration Form article. |
Mandatory SSO Auth | If enabled, users can only enroll to the webinar if they are authenticated through SSO. For further information, refer to our Single Sign-On article. |
Auto register with SSO | Users will be automatically enrolled to the webinar when logging in using SSO. |
Control section
For this category, you can enable or disable automatic emails, registration, and interaction tools.
Tool name | Description |
Admission email | Allow to send email confirming the person application into the webinar. More information can be found in our article on automatic emails. |
Confirmation email | Allow to send email confirming the person entry into the webinar. More information can be found in our article on automatic emails. |
Cancellation email | Allow to send email confirming the cancellation of the person registration into the event. More information can be found in our article on automatic emails. |
Approval email | Allow to send email with the approval for purchase notice for this webinar. More information can be found in our article on automatic emails. |
Rejection email | Allow to send an email with the rejection notice of your webinar. More information can be found in our article on automatic emails. |
Meeting email | Allow to send email confirming a meeting with an attendee. More information can be found in our Meetings article. |
Meeting approval | Sends an email requesting a meeting with one or more attendees |
Event admin email | Allow to send an email with an easy entry link into the webinar. More information can be found in our articles on event admin and automatic emails. |
Posts from attendees | Automatic approval of attendees posts in the internal webinar feed. Disable if you want to moderate all attendees' posts in the internal feed of the webinar. More information can be found in our News feed article. |
Posts on social networks | Automatic approval of attendees posts in social networks. Disable if you want to moderate all attendees' posts in the internal feed of the webinar. More information can be found in our News feed article. |
Comments of attendees | Automatic approval of attendees’ comments on activities. Leave it as No if you want to moderate the attendees' comments on the activities. More information can be found in our Comments article. |
Questions of attendees | Automatic approval of attendees’ questions on activities. If disabled, all questions submitted by the Attendees are to be approved by the admin/host. More information can be found in our Questions article. |
Gamification missions | Automatic confirmation of attendees’ missions at any gamification. More information can be found in our Gamification article. |
Photos of Attendees | Automatic approval of attendees photos in the webinar gallery. More information can be found in the Photo Gallery article. |
Any user can upload photos | Define if any user can upload photos to the webinar gallery. If disabled, only admins and attendees set with 'photographer' permission will be able to upload photos to the webinar gallery. More information can be found in the Permissions for attendees and Photo gallery articles. |
Ticket requirement | Define if tickets are a requirement to enroll at this webinar. If tickets and invites are disabled, any person will be able to register at the webinar during valid enrollment dates. More information can be found in our Registration Form Settings article. |
Approval requirement | Define if admins must approve attendee enrollment. If tickets are enabled, attendees will be automatically approved once their tickets are purchased and validated. More information can be found in our Registration Form Settings article. If Tickets are enabled, Attendees will automatically be approved when their tickets are purchased and validated. |
Invite requirement | Set that only guests with invites will be allowed to enroll at the webinar. If manual approval is enabled, guests will also have to be approved in addition to their invite. More information can be found in our Registration Form Settings article. |
Waitlist requirement | Define if guests can be added to the webinar waitlist when it has reached its full capacity. Guests will be automatically added to the webinar admission list and can be approved by admins. More information can be found in our Registration Form Settings article. |
Allows cancellation | Define if guests can cancel their registration in the webinar. Guests can cancel their registration at the My account page in the attendee center. More information can be found in our Attendee Center article. |
Block section
For this category, there are tools that block the attendee from modifying their profile, chats, posting, or editing their agenda.
Tool name | Description |
Profile lock | Restricts access to all the tools with personal data, such as networking and profile editing. For more information, refer to our Virtual Lobby Tools article. |
Salutation lock | Restricts salutation selection on Registration Form. For more information refer to Registration form settings. |
Password lock | Blocks passwords on relevant channels, such as forms, emails, websites, or apps. |
Logout lock | Blocks attendees from changing accounts or logging out. |
Email lock | Blocks email from attendees in networking interactions. For more information, refer to our Virtual Lobby Tools article. |
Telephone lock | Locks the phone of attendees, including calls or messages through WhatsApp. |
Website lock | Locks the attendees website in networking and interactions. |
Social network lock | Blocks attendees in networking interactions via Facebook. |
Social network lock | Blocks attendees in networking interactions via Instagram. |
Social network lock | Blocks attendees in networking interactions via LinkedIn. |
Social network lock | Blocks attendees in networking interactions via Twitter. |
Schedule lock | Disables access to personalize or edit the webinar's personal agenda. For more information, refer to our article on creating activities with restrictions and choice blocks. |
Sharing lock | Blocks attendees from sharing content or webinar information. For more information, refer to our Content Sharing article. |
Favorite lock | Does not allow any favorites to be added by attendees. For more information, refer to our Networking via App article. |
Chat lock | Blocks any conversation between attendees. For more information, refer to our Networking via App article. |
Role field lock | Disables the Role field on the registration form. For more information, refer to our Registration Form article. |
Company field lock | Disables the Company field on the registration form. For more information, refer to our Registration Form article. |
Global fields lock | Disabled the use of global fields questions on the registration form. For more information, refer to our Registration Form article. |
Tags lock | Disables the tags section on the registration form. For more information, refer to our Registration Form article. |
Profile picture lock | Disables the picture section on the registration form. For more information, refer to our Registration Form article. |
Email confirmation lock | Disables the Confirm email address field on the registration or purchase form. |
Password confirmation lock | Disables the Confirm password field on the registration or purchase form. |
Block assistant email | Disables the Assistant email field on the registration form. |
Disable global event templates | Disables all global webinar templates InEvent creates by default. For more information, refer to our Templates article or further information. |
Event booking templates lock | Disables Template selection on webinar booking forms. For more information, refer to our Briefing Management article. |
Event booking tags | Disables Tags selection on webinar booking forms. For more information, refer to our Company tags article. |
Event booking region lock | Disables region section on webinar booking forms. |
Event booking admins lock | Disable admin selection on webinar booking forms. |
Full rooms lock | Hide rooms from the agenda when they have no more vacancies. For further information, refer to our Hotel room selection article. |
Hide welcome | Hide Virtual Lobby welcome card with description and cover/video. For more information, refer to our Virtual Lobby Tools article. |
Hide sponsors logo | Hide sponsors' logo on activity tiles in the Virtual Lobby. For more information, refer to our Virtual Lobby Tools article. |
Hide manual ticket invite | Hide option to fill out the ticket invite form on behalf of the guest. For more information, refer to our article on giving away tickets. |
Hide hotel booking number | Hide the booking number from attendees on the email confirmation to avoid confusion. For more information, refer to our Hotel Management article. |
Block content share | Block content share popup with options besides screen sharing. If enabled, instead of seeing all three screen sharing options, (screen, PDF, video) the presenters will see only the screen option. For further information, refer to our Virtual Lobby Tools article. |
Block personal emails | Block the use of personal emails when filling registration forms. For further information, refer to our Registration Form article. |
Block personal information in abstract submissions | Block personal information such as name and email from abstract submissions. For further information, refer to our Abstract management article. |
Block content library | Block content library pop-up when sharing a video or a PDF using the Live Studio. For more information, refer to our article on screen and content sharing. |
Block emoji | Block emoji sharing in the Virtual Lobby. |
Block meetings outside of the event date | In the Virtual Lobby settings, is possible to extend the dates for meetings to be scheduled outside the webinar date range. By enabling this tool, you will disable Event meeting dates from the settings. |
Instant Meeting Lock | Block instant meetings in the Virtual Lobby which makes the video icon disappear from attendees' profiles so they cannot video call each other instantly. |
Disable magic links | Disable magic links on emails, |
Extra section
This category refers to extra features, that can involve tools from the agenda, importing and exporting spreadsheets, access logs, and others.
Tool name | Description |
Foreign support | Allows adding custom details relevant to organizations outside the United States. Foreign support will affect the Address section of the purchase form. We recommend enabling it only if you are based in Brazil. |
Email link tracking | Enables support for link tracking to get click reports on your email analytics. For more information, refer to our Email Analytics article. |
Private EventMarket | Only shows private EventMarket listings. |
Concurrent schedule | Enable attendees to enroll in activities that occur simultaneously. By default, one person cannot enroll in sessions which dates are overlapping. For more information, refer to our article on creating activities with restrictions and choice blocks. |
Multiple rooms | Enable support for an attendee to be hosted at multiple lodgings. When enabled, the mobile app lodging will be disabled due to screen space constraints. For more information, refer to our Hotel room selection article. |
Offline notification | Allow attendees to receive offline feedback notifications while using the mobile app. Once enabled it may take up to one week before the tool is disabled on all devices. |
Short QR Codes | Create 14 digits number-only QR Codes (this will result in a loss of security). Such a feature is useful for systems that can read short strings only. For further information, refer to our article on QR Code for attendees. |
Access control as log | When enabled, access control acts as an access log. This means that it will only validate the QR Code and not the entry status of the participant. For further information, refer to our Access Control article. |
Presence swipe control | Control your webinar and activities attendance using the swipe function on a mobile device. For further information, refer to our Attendee Check-in Control article. |
Check-in post NFC | Checks-in person after their badge is printed or their NFC tag is synced. Useful for webinar that everyone printing badges or syncing NFC are essentially doing their check-in as well. |
Excel sheets with activities | Export excel sheets with activities, so you can see a comma-separated list of all the activities an attendee is currently enrolled in. Must have the import/export feature enabled. For further information, refer to our article on importing and exporting spreadsheets. |
Two-tab schedule | Enable My Schedule and General Schedule tabs on mobile apps. Labels can be customizable if the custom tabs feature is enabled. For more information, refer to our My Agenda article. |
Navigation Mode Selector | Switch between the Navigation Drawer and the Bottom Navigation Bar in the Android app. For more information, refer to our Mobile app: User guide for event organizers artcle. |
Date on wallet | Show dates on the Apple Wallet and Google Wallet, available on automated emails sent from the platform. |
My Agenda as a list | Show My Agenda session tiles as a list instead of cards. For more information, refer to our My Agenda article. |
Permission indicator | Show the permissions of people in an activity in the Chat tab. For more information, refer to our Comments article. |
Check device when raising hands | Check media devices when raising hands to verify if user can join the call. For more information, refer to our article on interacting with attendees during virtual activities. |
Native websocket | If your audience includes attendees from China, we highly recommend enabling it. For further information, refer to our article on Virtual Lobby Tools. |
Accessibility menu | Show the accessibility menu for the control of users. For further information, refer to our Event accessibility article. |
Social networks at the event details | Shows social networks so they can be personalized in webinar details. For further information, refer to our Event details article |

